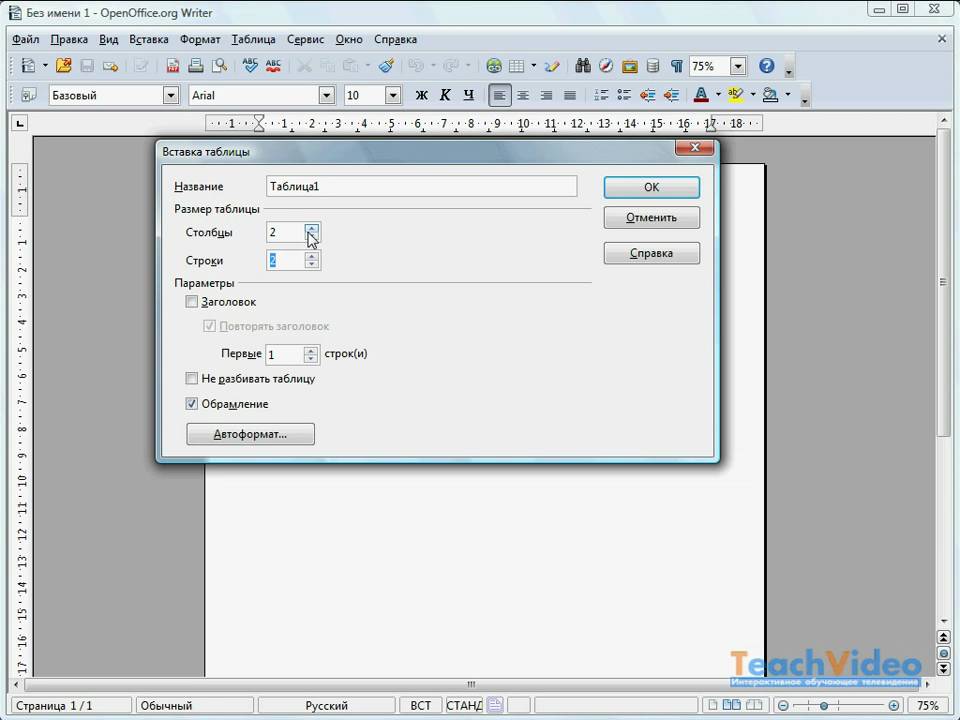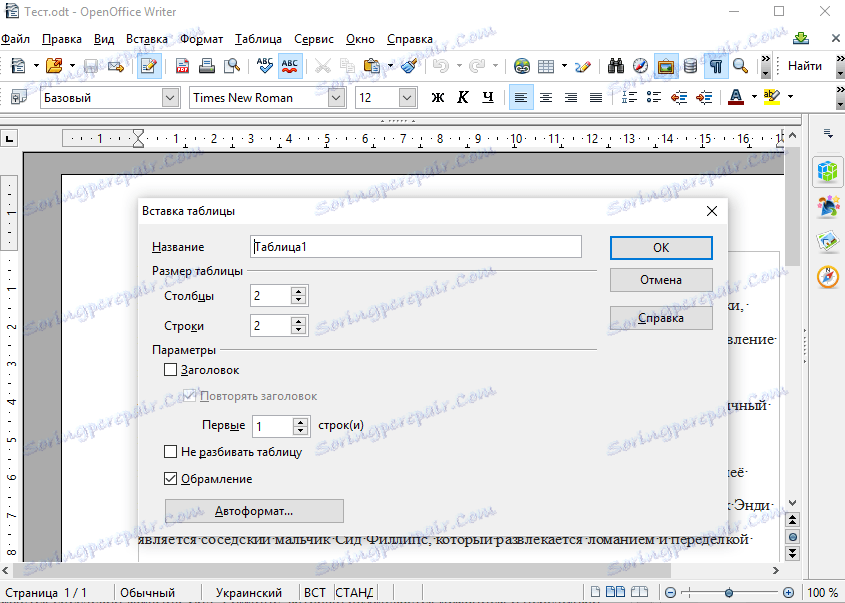Как эффективно создавать таблицы в OpenOffice: пошаговое руководство и советы
В этом разделе мы рассмотрим различные подходы и полезные советы по созданию таблиц в OpenOffice, которые помогут вам сэкономить время и улучшить работу с данными. Независимо от того, являетесь ли вы новичком или опытным пользователем, вы найдете полезную информацию, чтобы создать таблицы быстро и удобно.
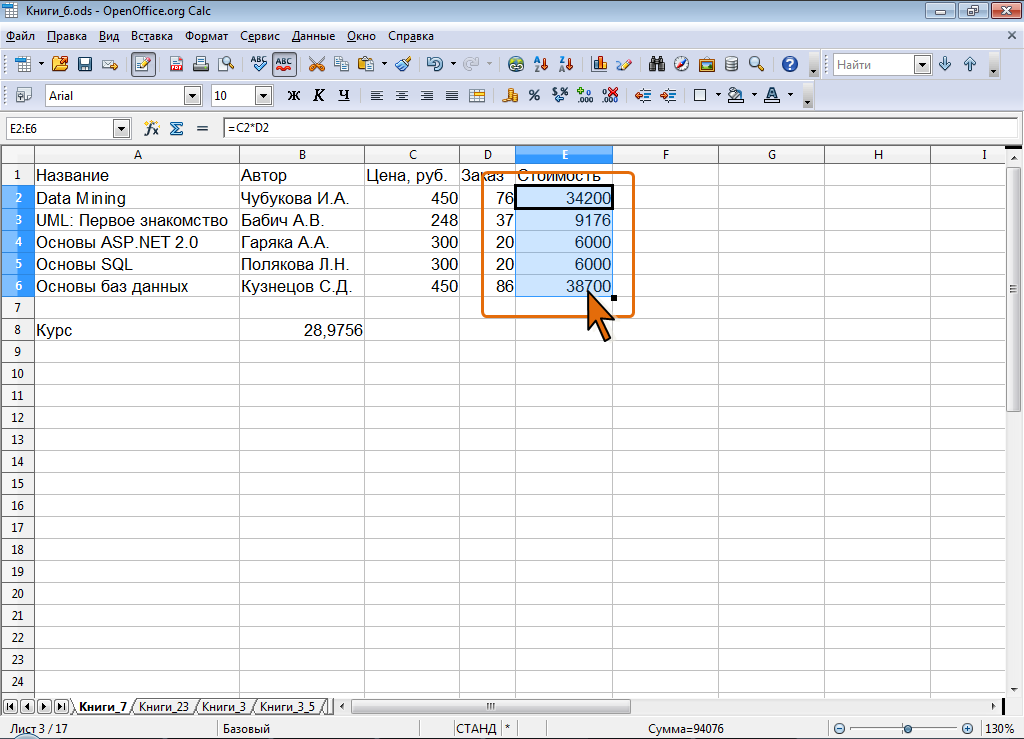
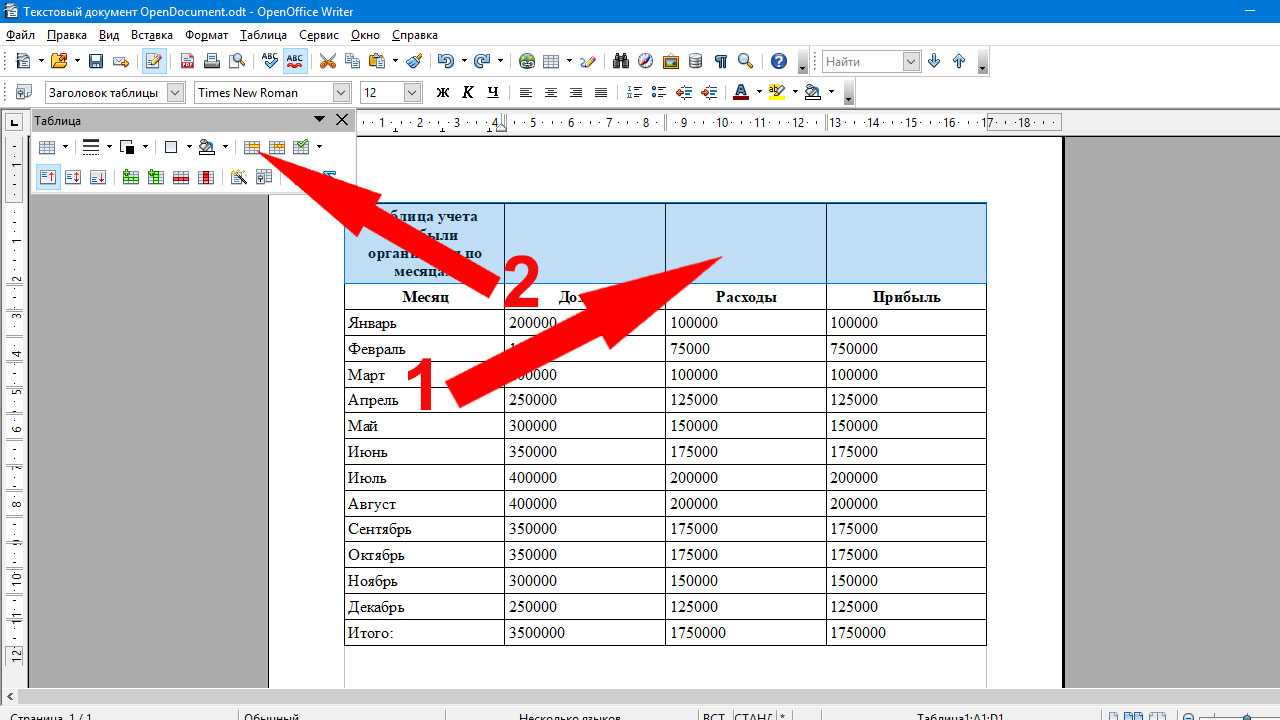
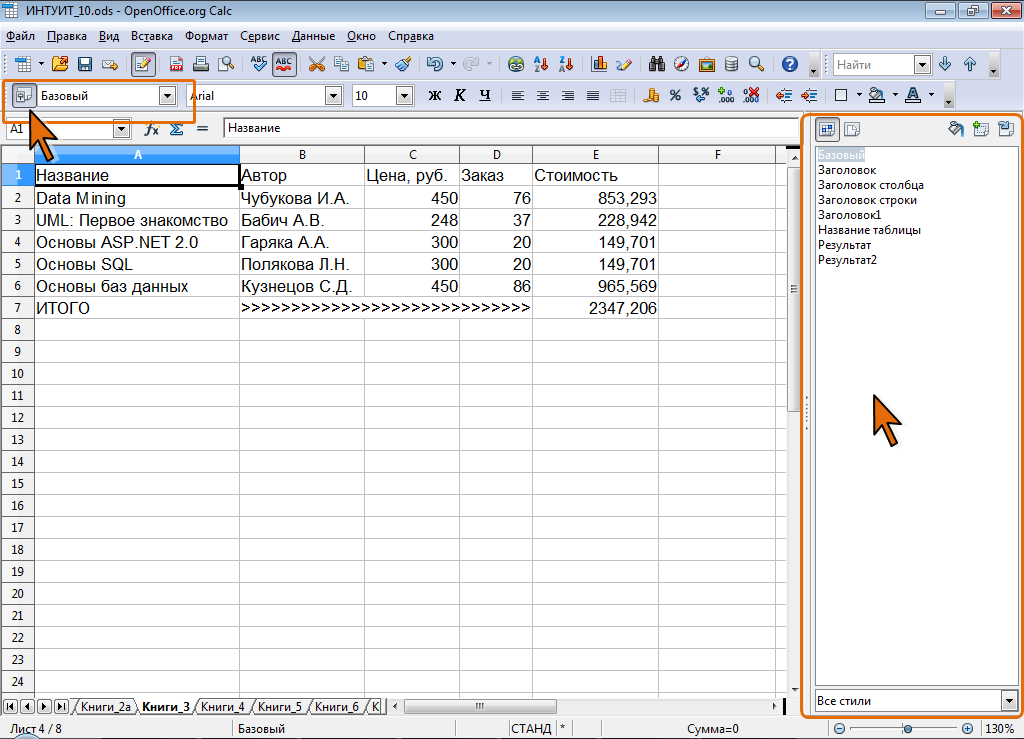
Для начала откройте OpenOffice Calc и создайте новый документ, используя комбинацию клавиш Ctrl + N.

Занятие 8. Создание таблиц в OpenOffice Calc
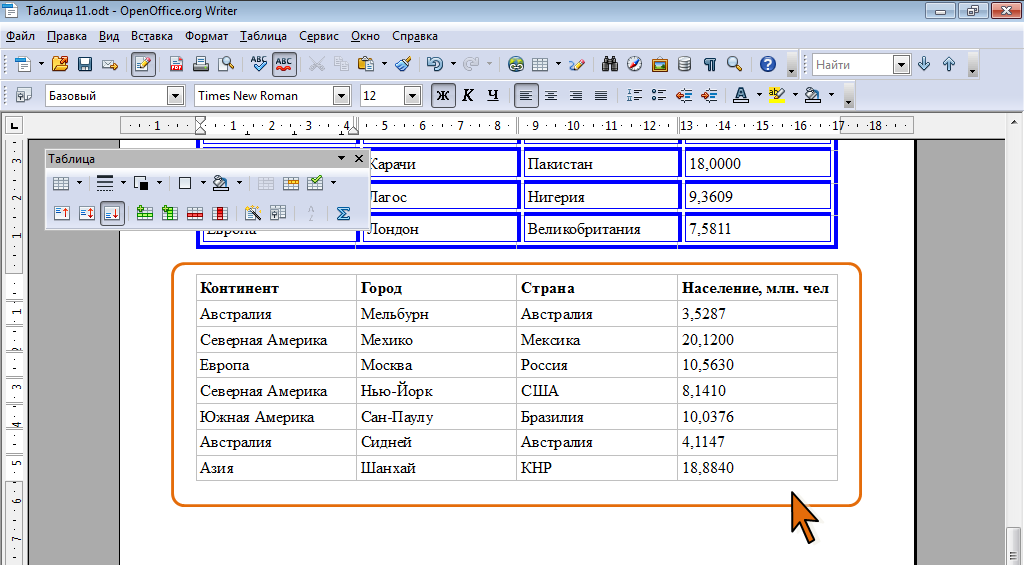

Чтобы добавить строку или столбец, выделите нужное место, правой кнопкой мыши откройте контекстное меню и выберите опцию Вставить.
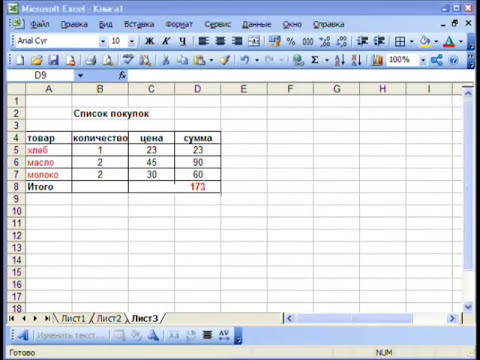
Создание таблицы в Excel. Эксель для Начинающих. Таблица Эксель для Чайников
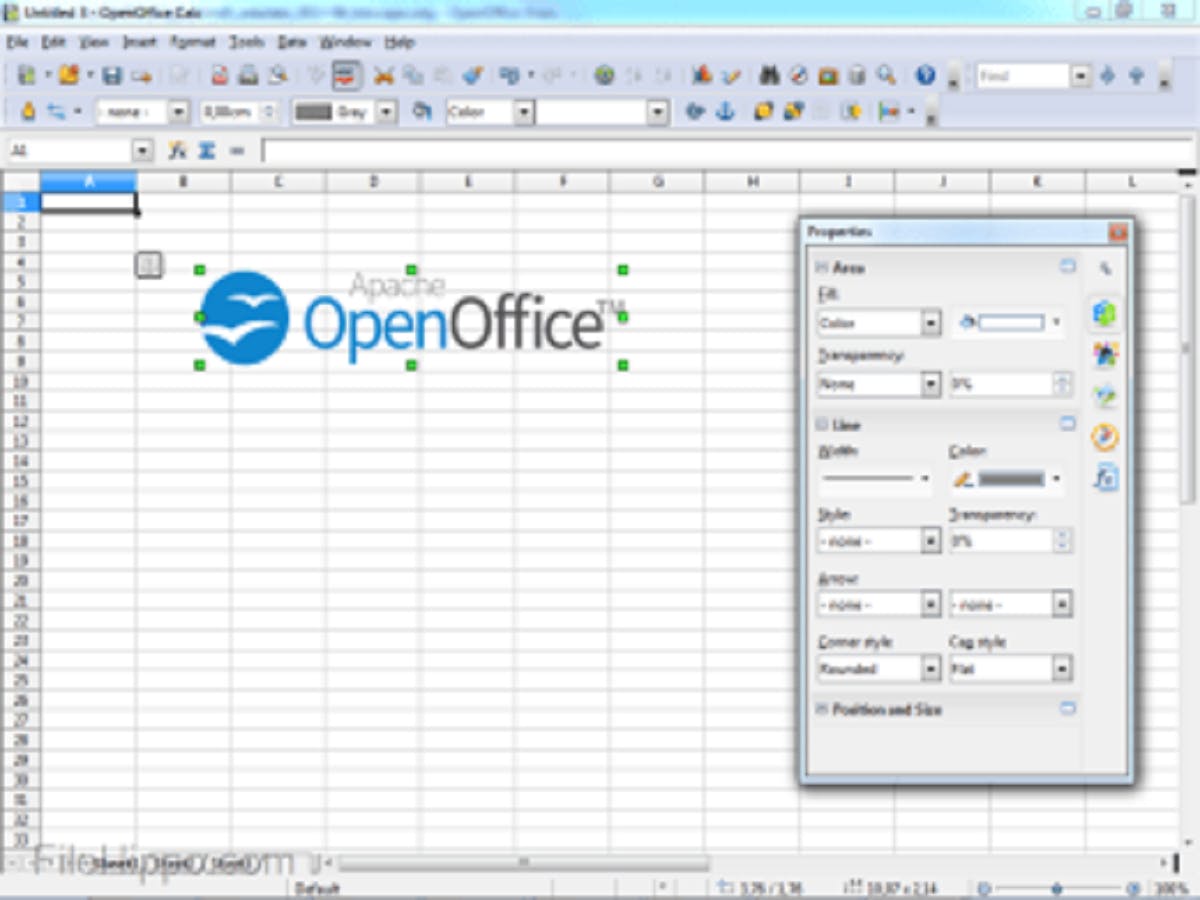
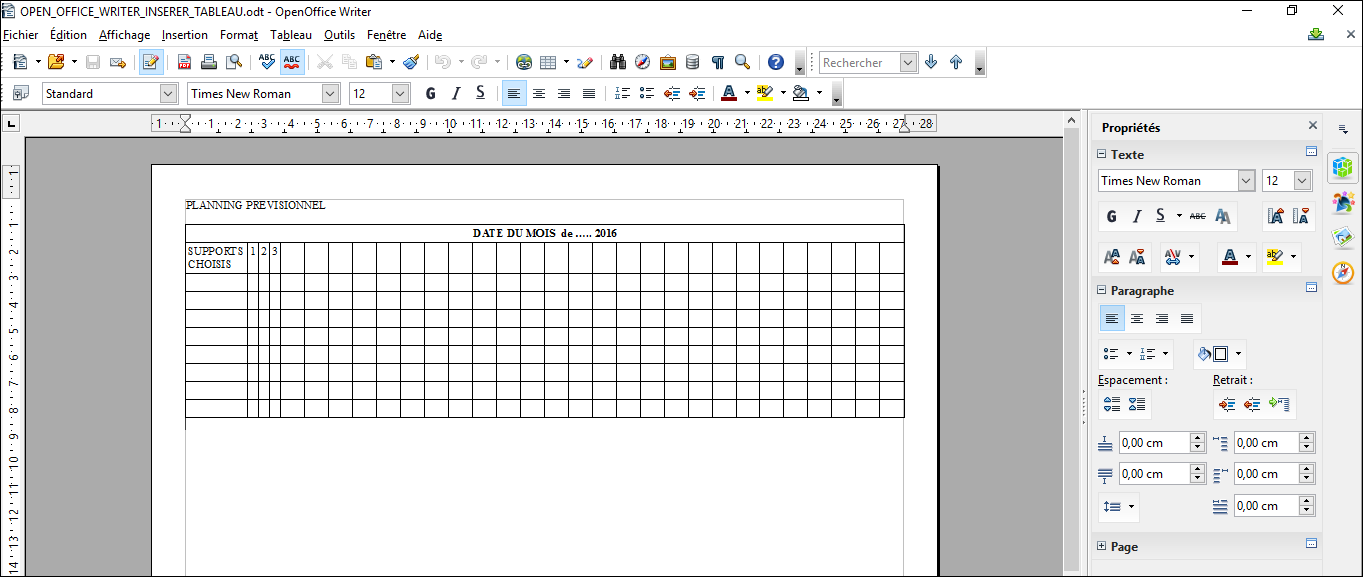
Используйте функцию автозаполнения для быстрого ввода последовательных данных — просто перетащите маркер в правом нижнем углу ячейки.

Начало работы и создание таблицы в open office base
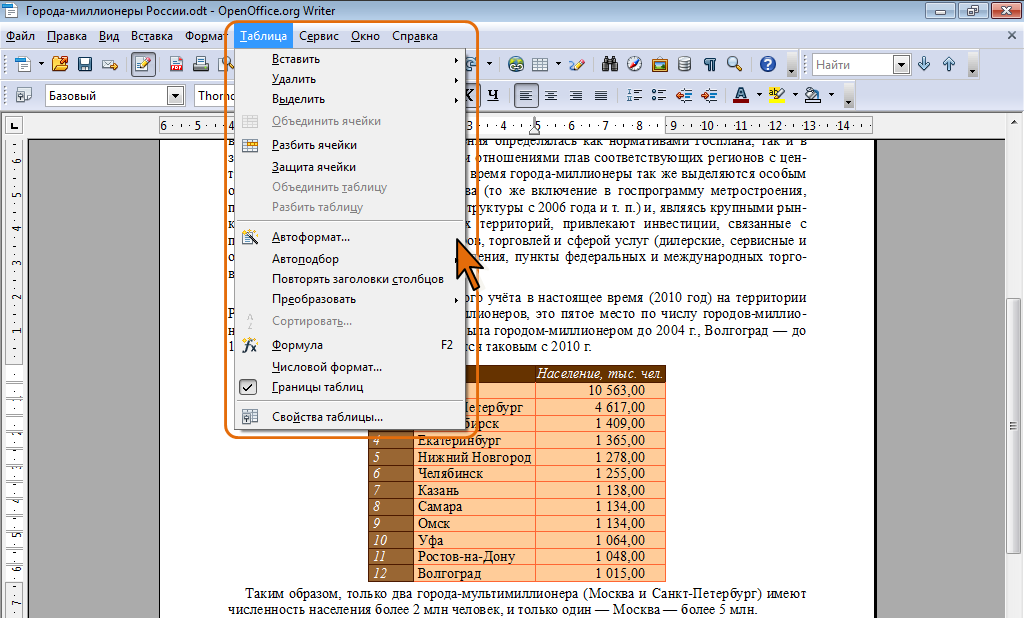
Для улучшения визуального восприятия таблицы используйте различные стили и шрифты, которые можно выбрать в меню Формат.

Создание таблицы в Excel простыми словами / Урок excel для начинающих
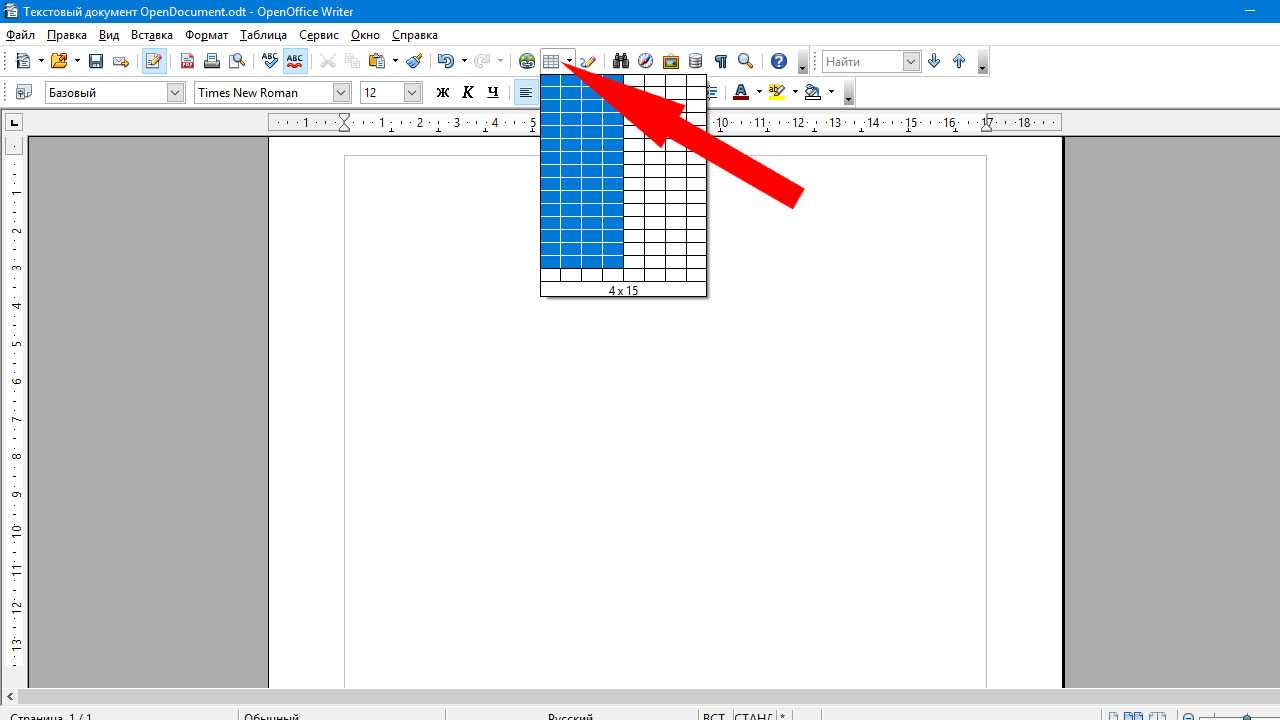
Не забывайте про форматирование чисел — для корректного отображения данных выберите нужный формат через меню Формат ячеек.

Вставить таблицу в Open Office
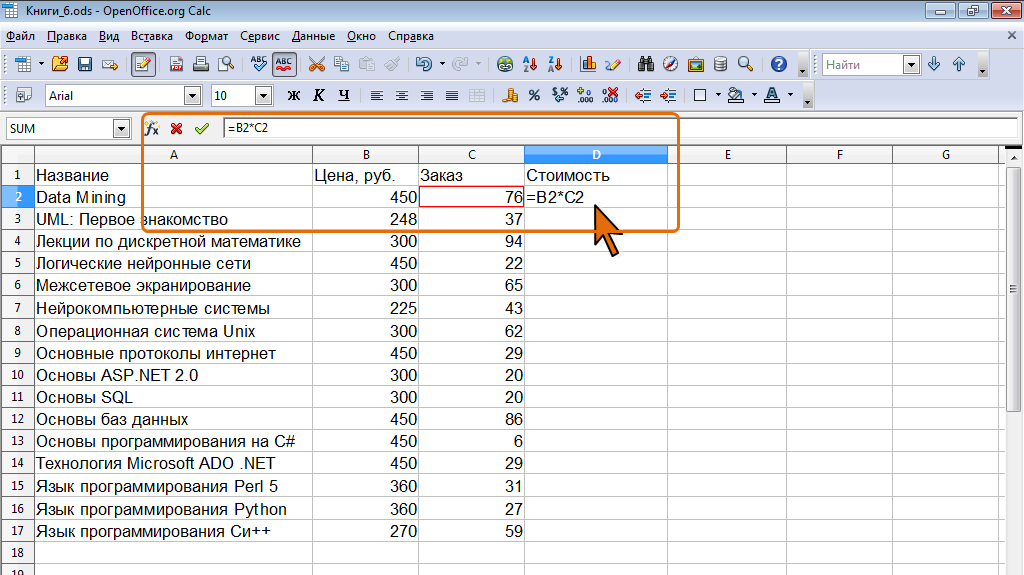

Для удобства работы с большими таблицами замораживайте строки и столбцы, чтобы они оставались видимыми при прокрутке.
Используйте фильтры для сортировки и поиска данных в таблице, чтобы быстро находить нужную информацию.

Создание таблиц в OpenOffice Calc
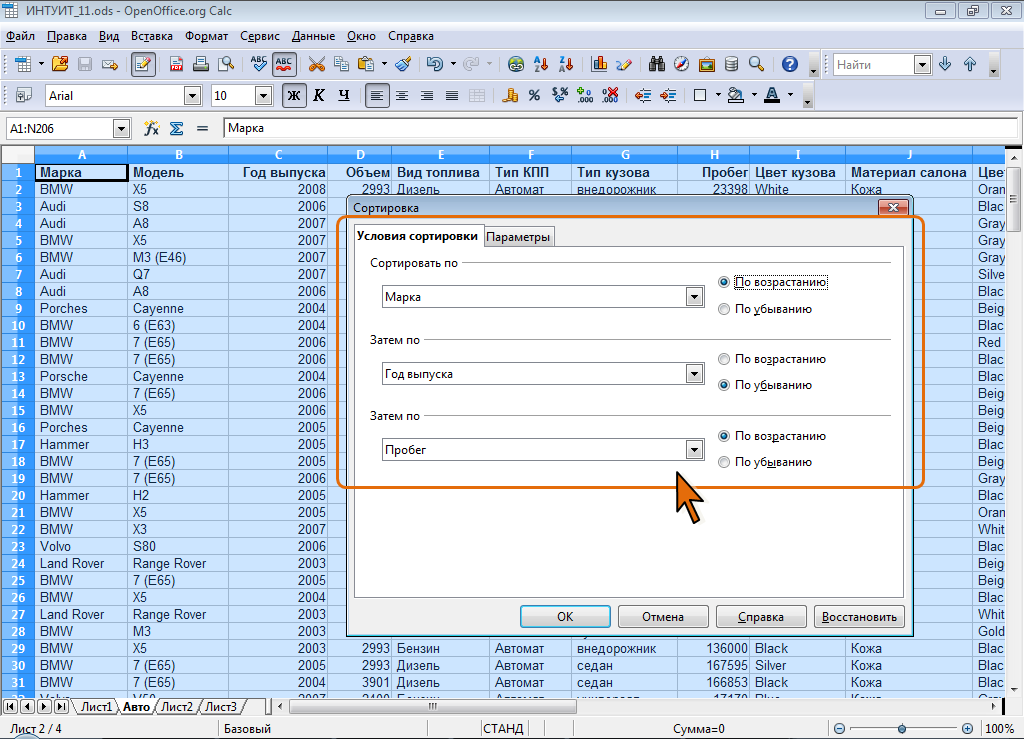
Для автоматического подсчета сумм и других значений используйте встроенные функции, такие как SUM, AVERAGE или COUNT.
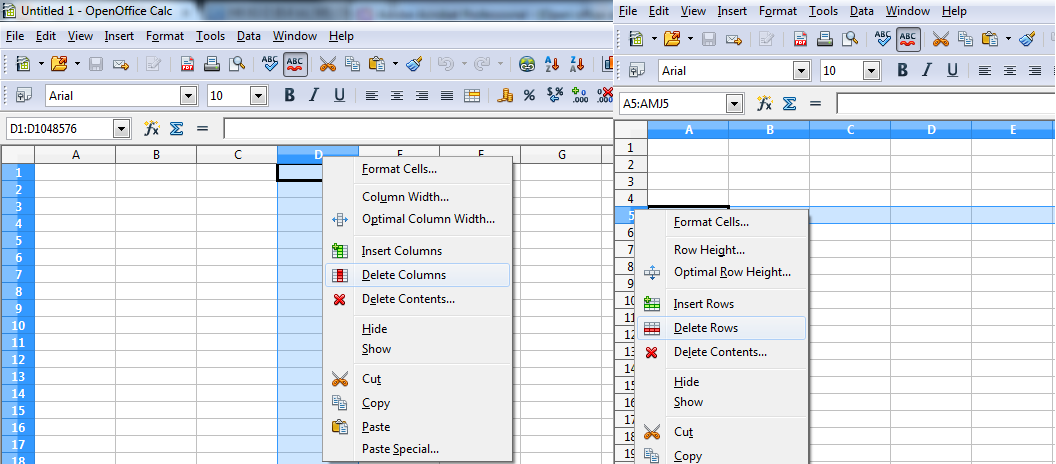
Обратите внимание на возможность использования условного форматирования для выделения ячеек, которые соответствуют определенным условиям.

Занятие 5. Работа с таблицами в документах OpenOffice Writer
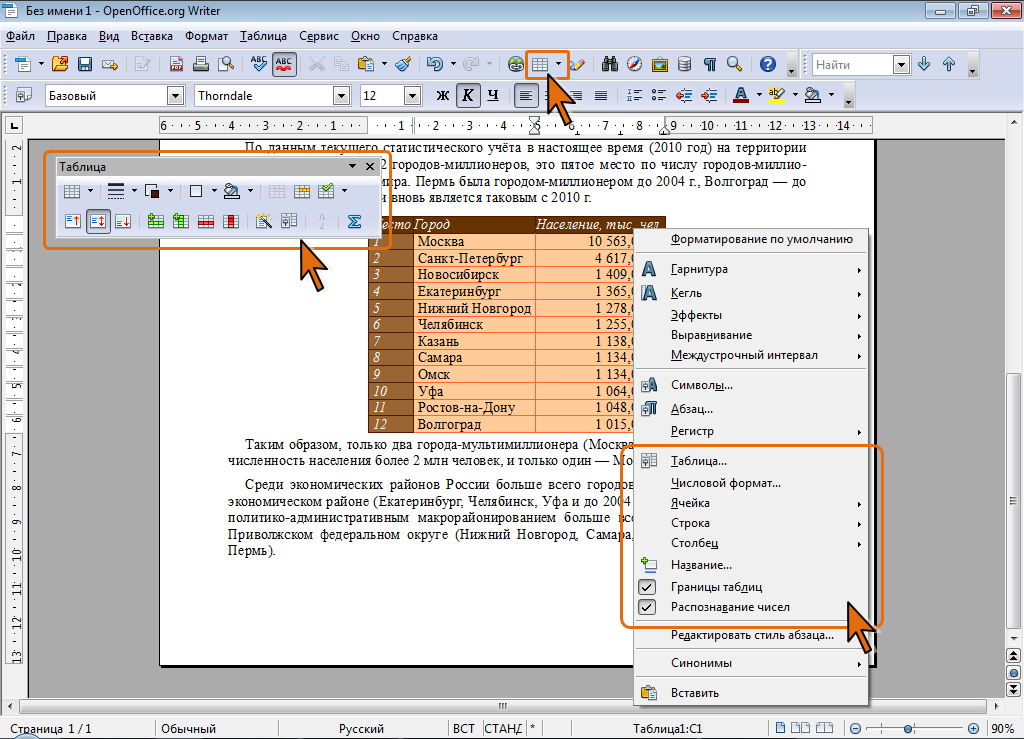
Сохраняйте ваши таблицы в разных форматах, например, в .xls или .csv, чтобы легко делиться ими с другими пользователями и открывать на разных устройствах.

Создание списка в open office calc