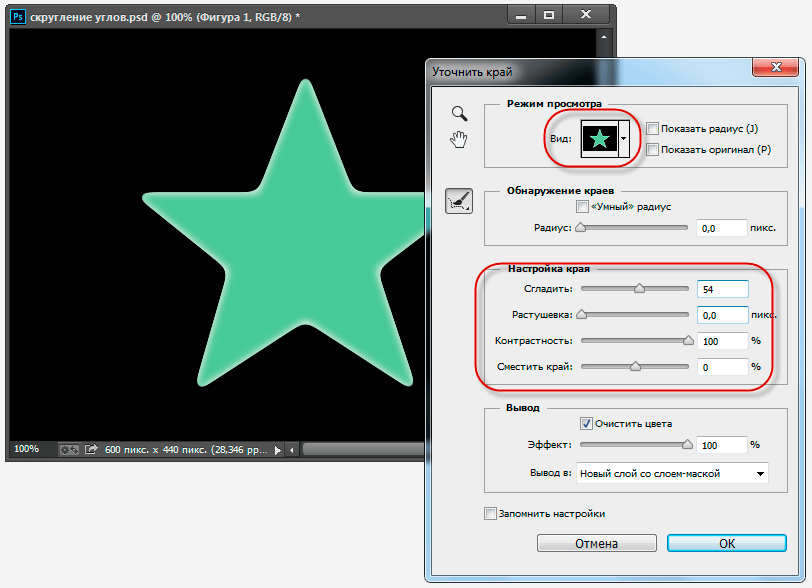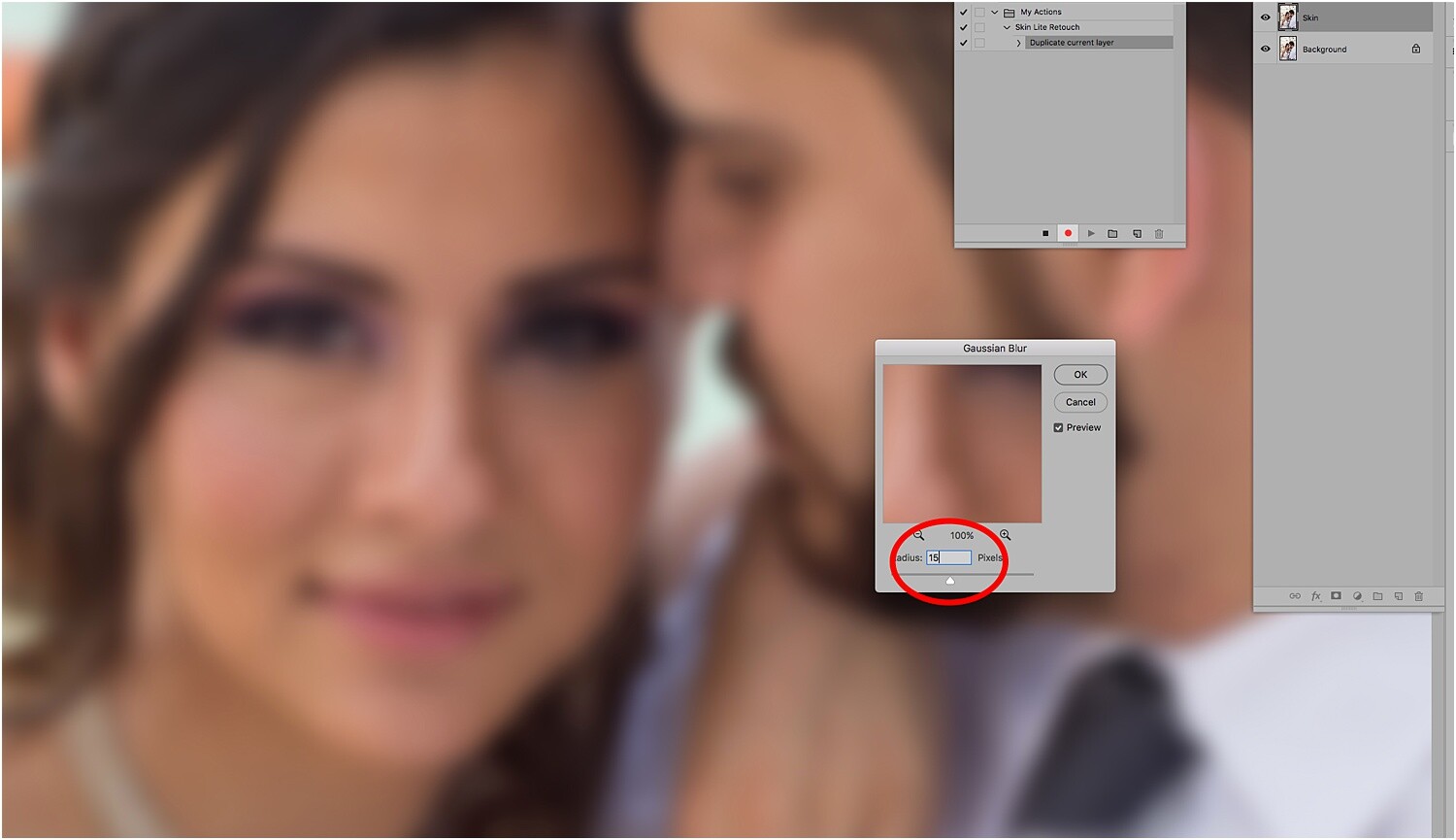Советы по сглаживанию краев в Photoshop для улучшения качества ваших работ
Сглаживание краев в Photoshop — важный шаг в обработке изображений, который помогает сделать переходы между объектами и фоном более плавными и естественными. В этой подборке вы найдете полезные советы и фотографии, которые помогут вам освоить этот процесс и улучшить свои навыки работы с графическими программами.
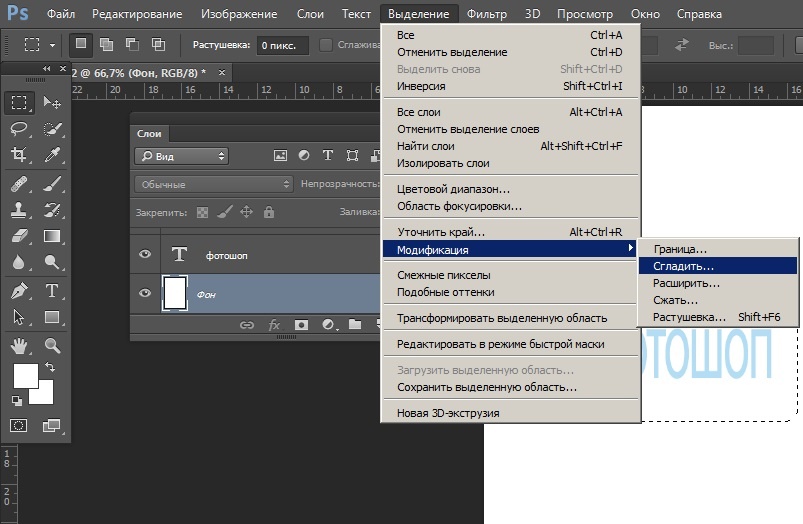
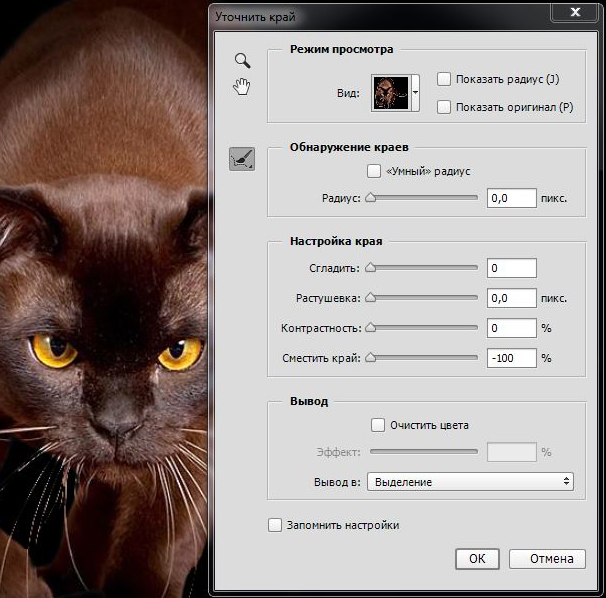
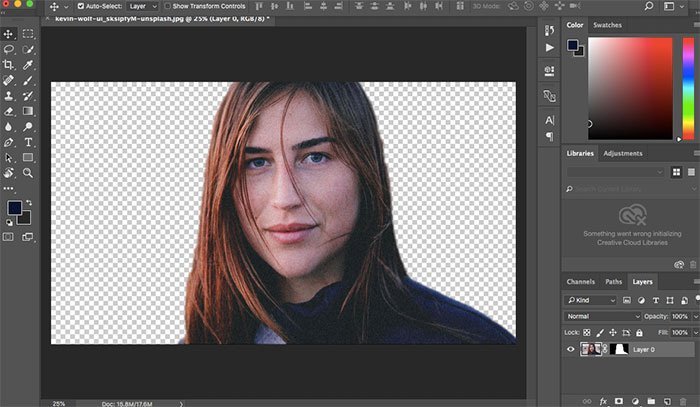
Для начала используйте инструмент «Радиус» в фильтре «Резкость», чтобы сделать края мягче, сохраняя при этом четкость деталей.

ЛАЙФХАК, чтобы СГЛАДИТЬ КРАЙ выделения в Фотошопе

Если вы работаете с выделением, применяйте инструмент «Мягкая кисть» для градиентного перехода между выделенной областью и фоном.

Как вырезать сложный объект из фона в Фотошопе. Уроки Фотошопа.
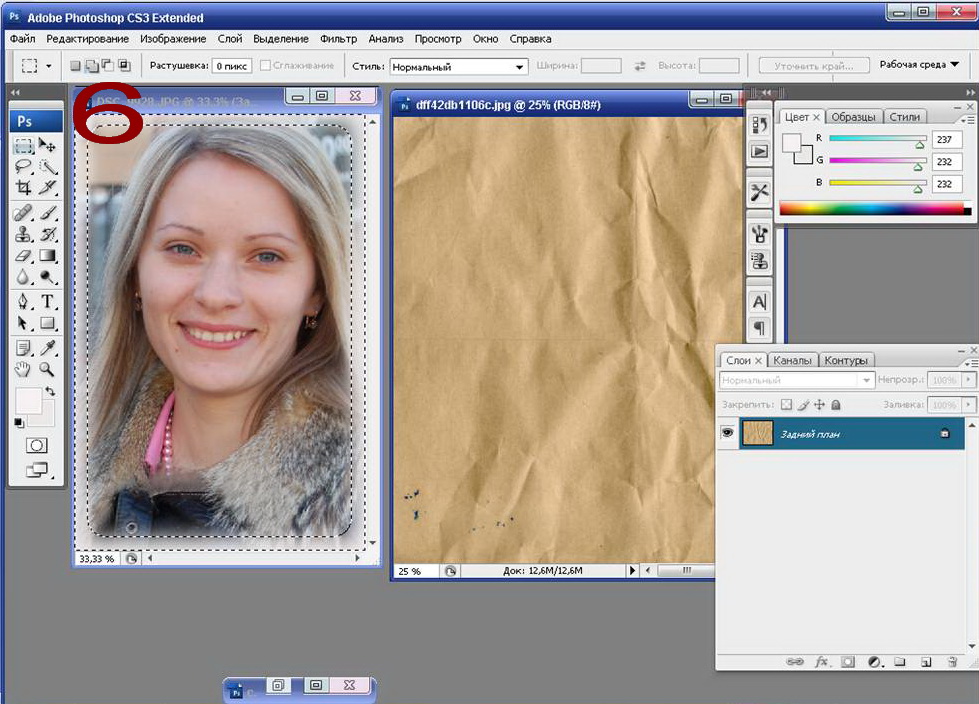
Не забывайте про настройку «Фазу» в фильтре «Размытие по гауссу», которая помогает добиться еще более плавного и натурального эффекта.

Как убрать белые края в фотошопе


Используйте маски слоев для сглаживания краев без потери качества исходных изображений.

Как УТОЧНИТЬ КРАЙ в фотошопе ВЫДЕЛЕНИЕ и МАСКА

Если края объекта слишком резкие, попробуйте применить инструмент «Ластик» с низкой непрозрачностью для постепенного стирания лишних элементов.

Как сгладить края в фотошопе

Не стесняйтесь использовать фильтр «Размытие в движении» для динамичных объектов, чтобы края выглядели естественно и не привлекали лишнего внимания.

Для более тонкой настройки переходов используйте слои с пониженной непрозрачностью и мягкие кисти для создания плавных градиентов.

Убираем грубые края при выделении в фотошоп
Применение фильтра «Контуры» поможет вам сделать края менее четкими, сохраняя общий вид изображения.

Сгладить края
Для сложных объектов и фонов используйте сочетание фильтров «Гауссово размытие» и «Размытие по линзе» для создания мягкого перехода.
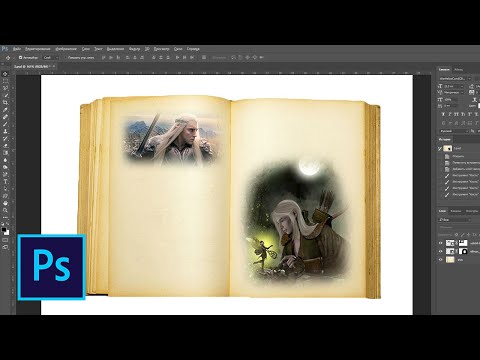
Как сделать картинку с размытыми краями в фотошопе
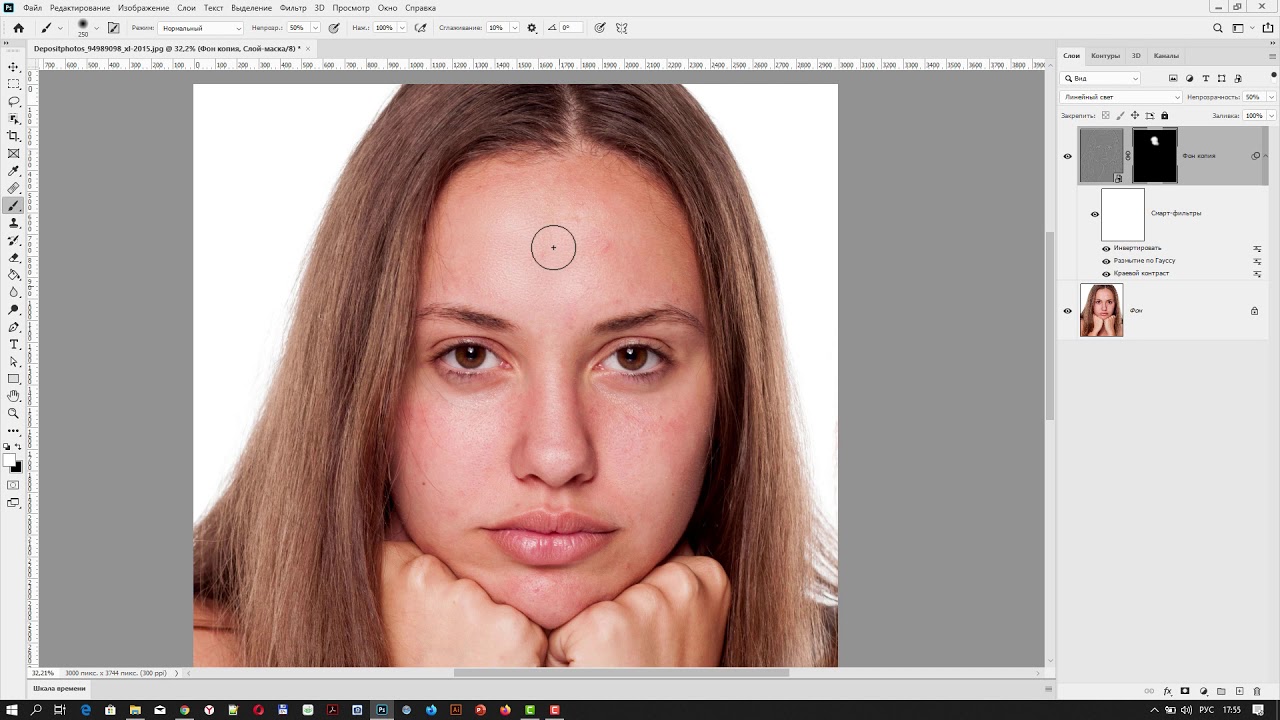
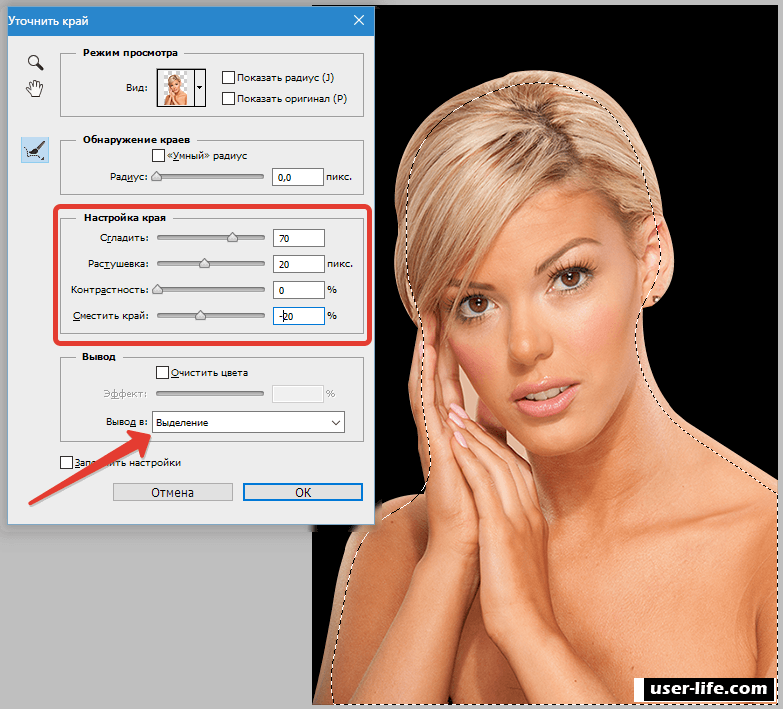
Экспериментируйте с различными режимами смешивания слоев, чтобы добиться максимального эффекта сглаживания краев и естественного вида изображения.