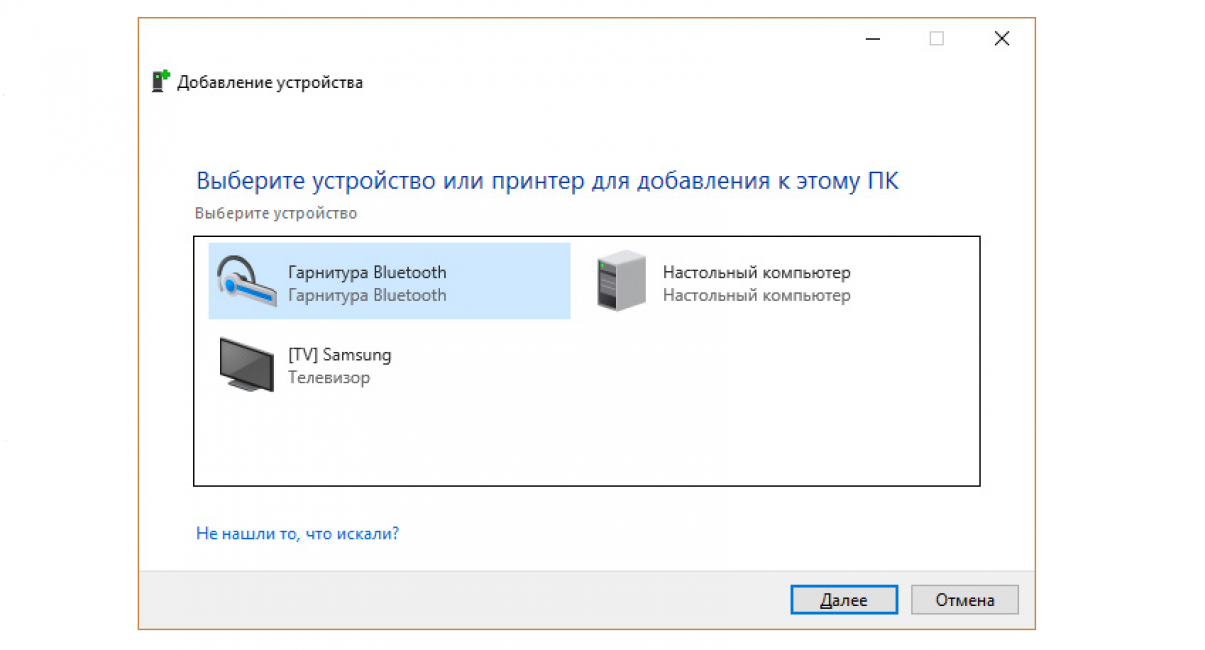Как подключить Bluetooth наушники к ПК на Windows 7: подробное руководство
На данной странице вы найдете подробные инструкции по подключению Bluetooth наушников к компьютерам с операционной системой Windows 7, а также полезные советы, которые помогут избежать распространенных проблем.



Перед подключением убедитесь, что на вашем ПК включен Bluetooth адаптер. Для этого откройте Панель управления, выберите Устройства и принтеры, и убедитесь, что Bluetooth-устройство отображается в списке.

Подключение Bluetooth (блютус) наушников (Windows 7)
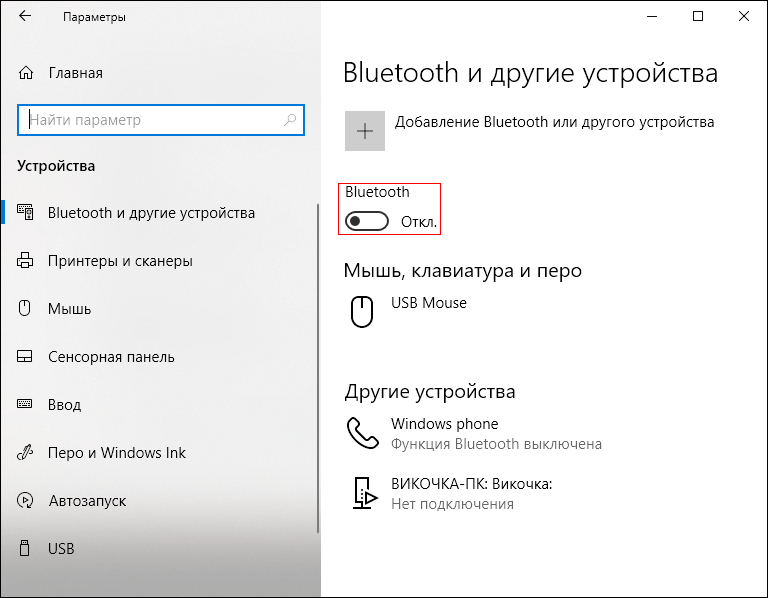
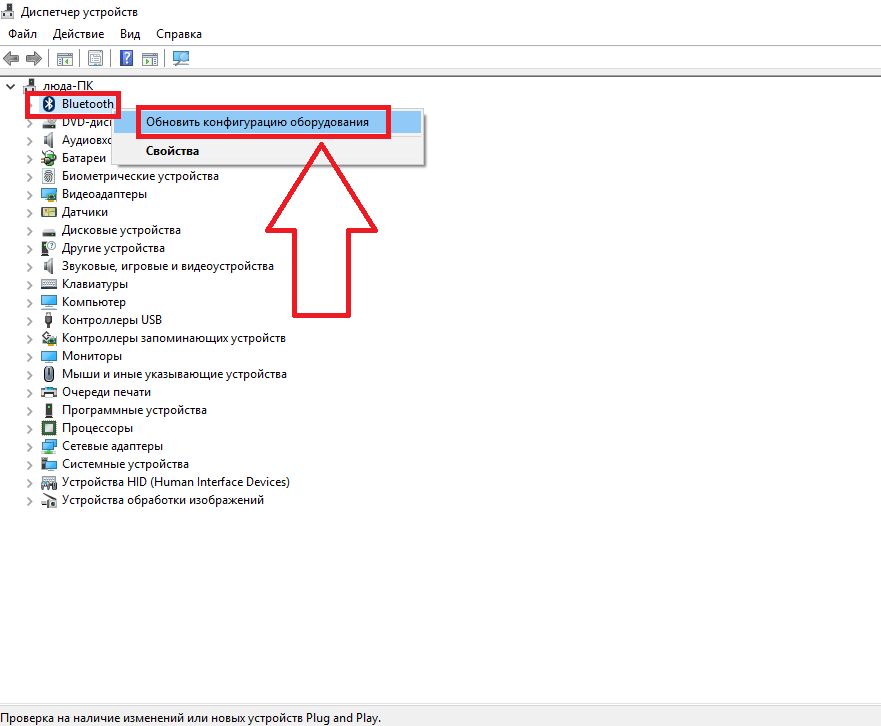
Если Bluetooth не отображается в списке устройств, проверьте, правильно ли установлены драйвера. Зайдите в Диспетчер устройств и проверьте наличие устройства Bluetooth в разделе Сетевые адаптеры.

Как подключить USB Bluetooth внешний адаптер к компьютеру на Windows 7
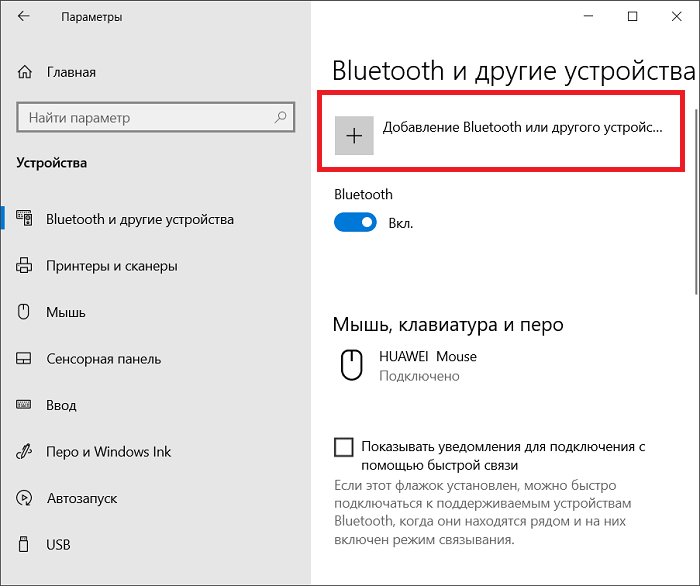
При подключении наушников убедитесь, что они находятся в режиме обнаружения. Обычно это делается удержанием кнопки включения наушников до появления мигающего индикатора.

Как подключить блютуз наушники к компьютеру или ноутбуку


После того как наушники находятся в режиме поиска, вернитесь в Панель управления в раздел Устройства и принтеры и выберите Добавить устройство. Найдите ваши наушники в списке и нажмите Подключить.

Беспроводные Bluetooth Наушники Tws F9

Если наушники не отображаются в списке доступных устройств, убедитесь, что Bluetooth на вашем компьютере работает и нет помех от других устройств, использующих Bluetooth.

Как подключить Bluetooth наушники к компьютеру без Блютус на ПК
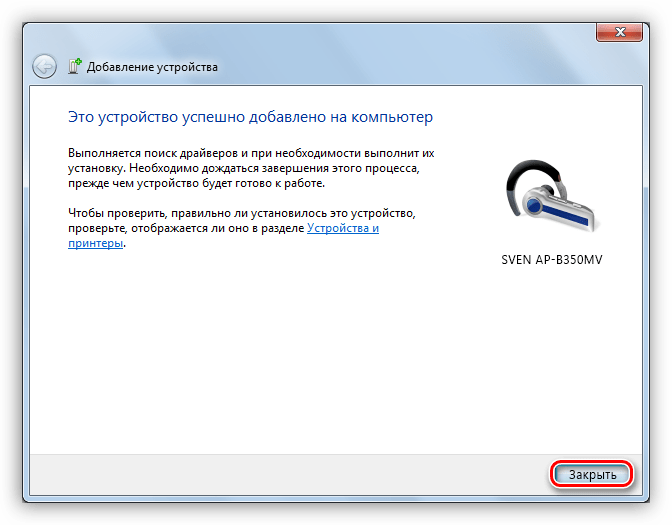
После подключения наушников, чтобы настроить звук, зайдите в Звук в панели управления и выберите наушники в качестве устройства воспроизведения по умолчанию.

How To Install and Pair Bluetooth Audio Device On Windows 7
Если наушники не работают должным образом, попробуйте перезагрузить компьютер и повторить попытку подключения. Иногда это помогает решить проблемы с драйверами или совместимостью устройств.

КАК ПОДКЛЮЧИТЬ НАУШНИКИ К Windows 7
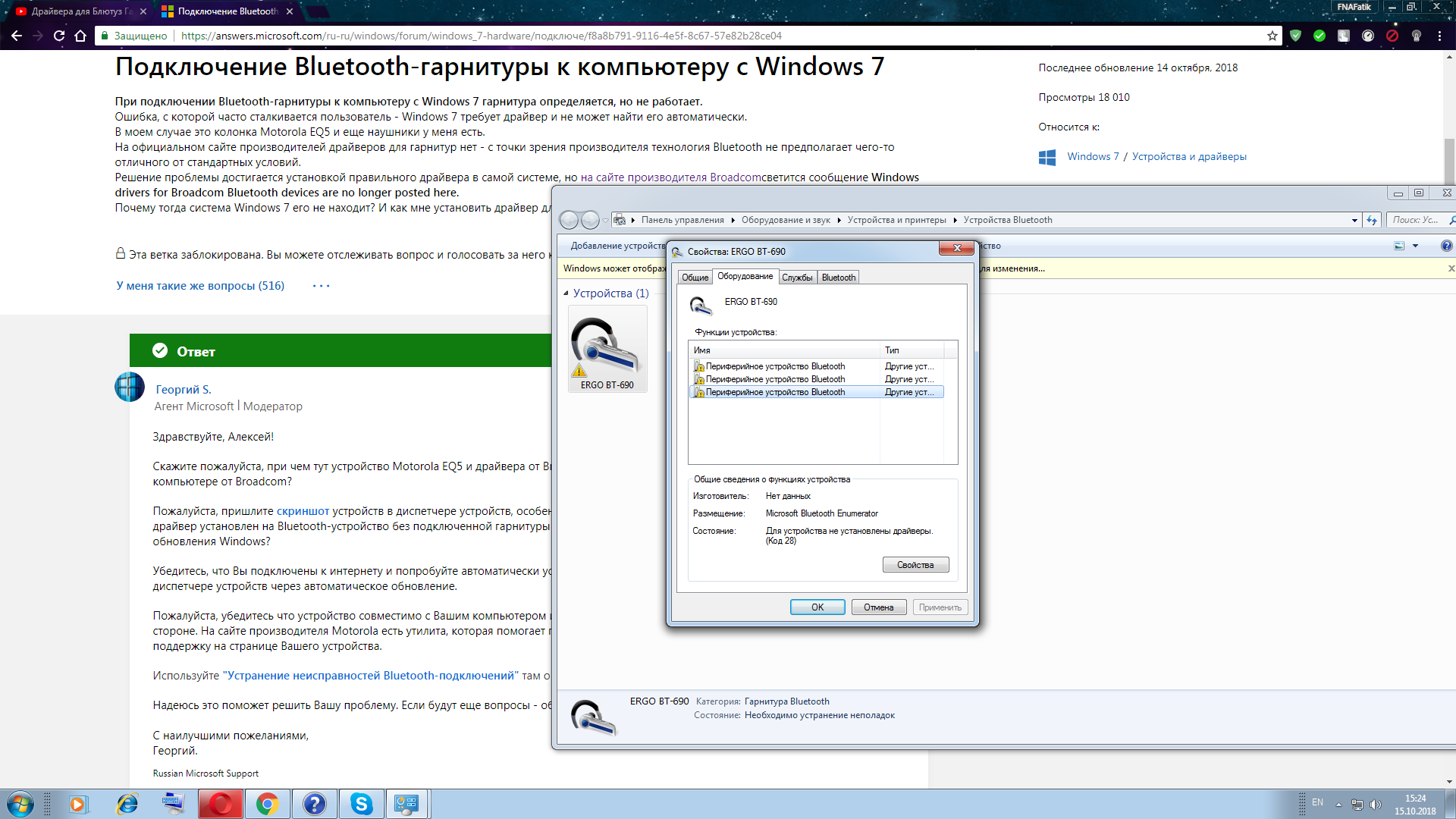
Проверьте уровень заряда батареи наушников, так как недостаточный заряд может мешать их корректной работе при подключении к ПК.
Обратите внимание, что некоторые наушники могут требовать установки дополнительного ПО или драйверов с диска, который идет в комплекте с устройством.
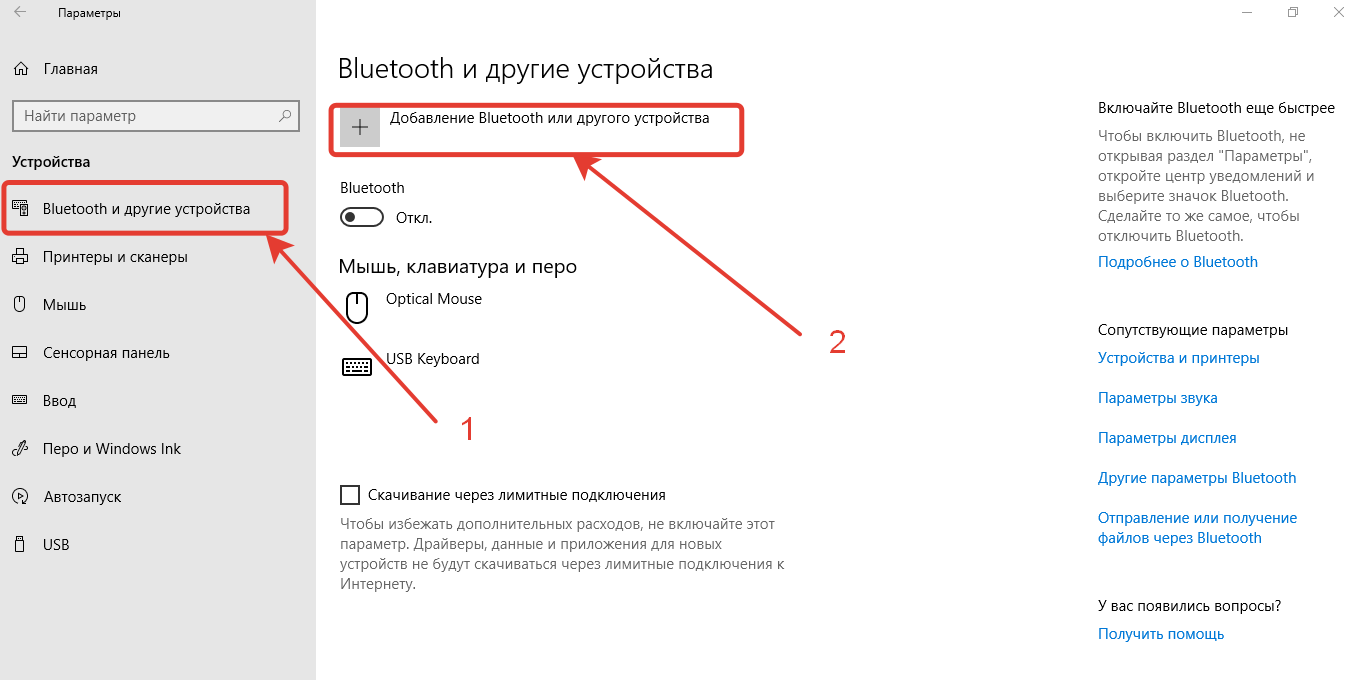
Если проблемы с подключением не удается решить, рассмотрите возможность использования внешнего Bluetooth-адаптера, который можно приобрести отдельно для улучшения стабильности соединения.

Как подключить беспроводные наушники к компьютеру или ноутбуку. Быстрый способ