Подробное руководство по обрезке изображений в PDF с использованием Foxit Reader
На этой странице вы найдете полезную информацию и советы по обрезке изображений в PDF с помощью программы Foxit Reader. Мы расскажем, как быстро и эффективно обрезать картинки, чтобы они идеально подходили для вашего документа. Следуйте пошаговым инструкциям и узнайте все тонкости этого процесса.
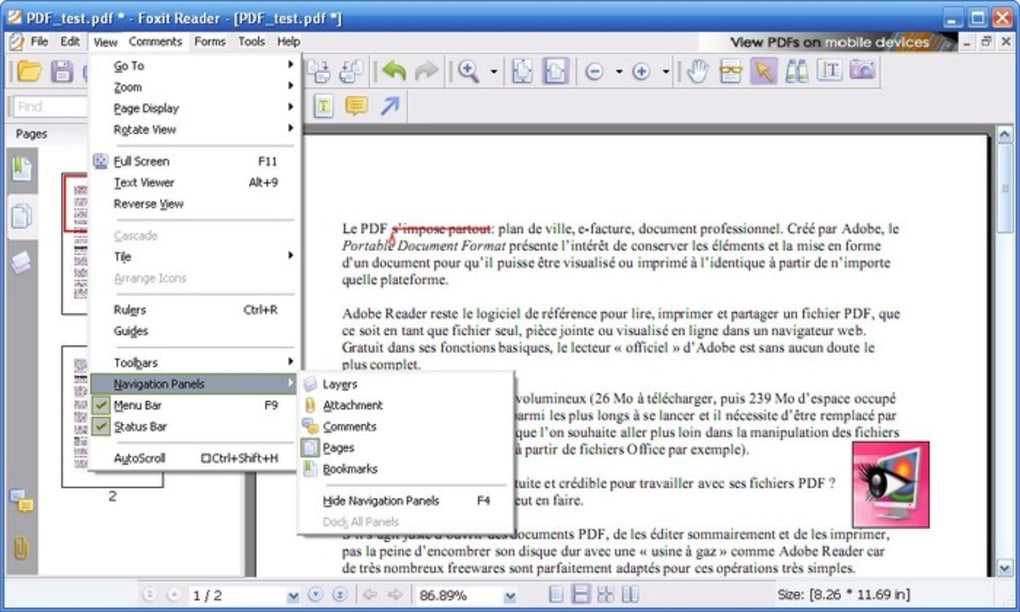
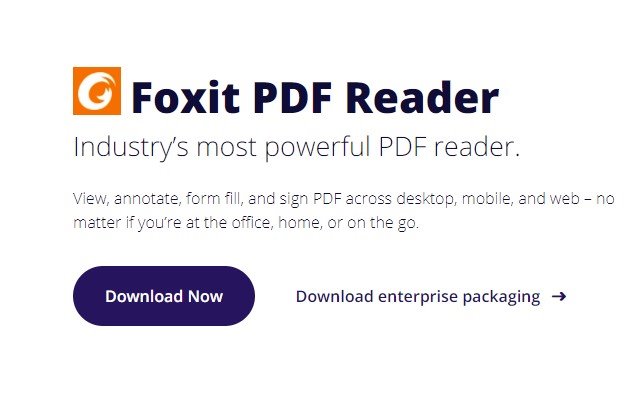
Для начала откройте PDF-файл в Foxit Reader, выберите нужное изображение и активируйте инструмент для редактирования.
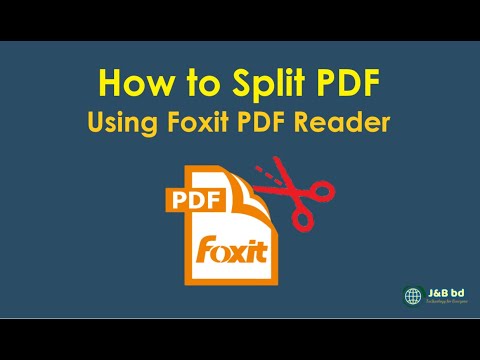
How to split PDF using Foxit PDF Reader

Используйте инструмент Обрезка в разделе редактирования изображений для точной обрезки нужной области.

Как вытащить картинки (рисунки) из файла PDF
Если изображение слишком большое, сначала уменьшите его размер с помощью функции изменения масштаба, чтобы удобнее было работать с обрезкой.

Как быстро вырезать страницы с пдф? How to quickly cut pages from pdf?

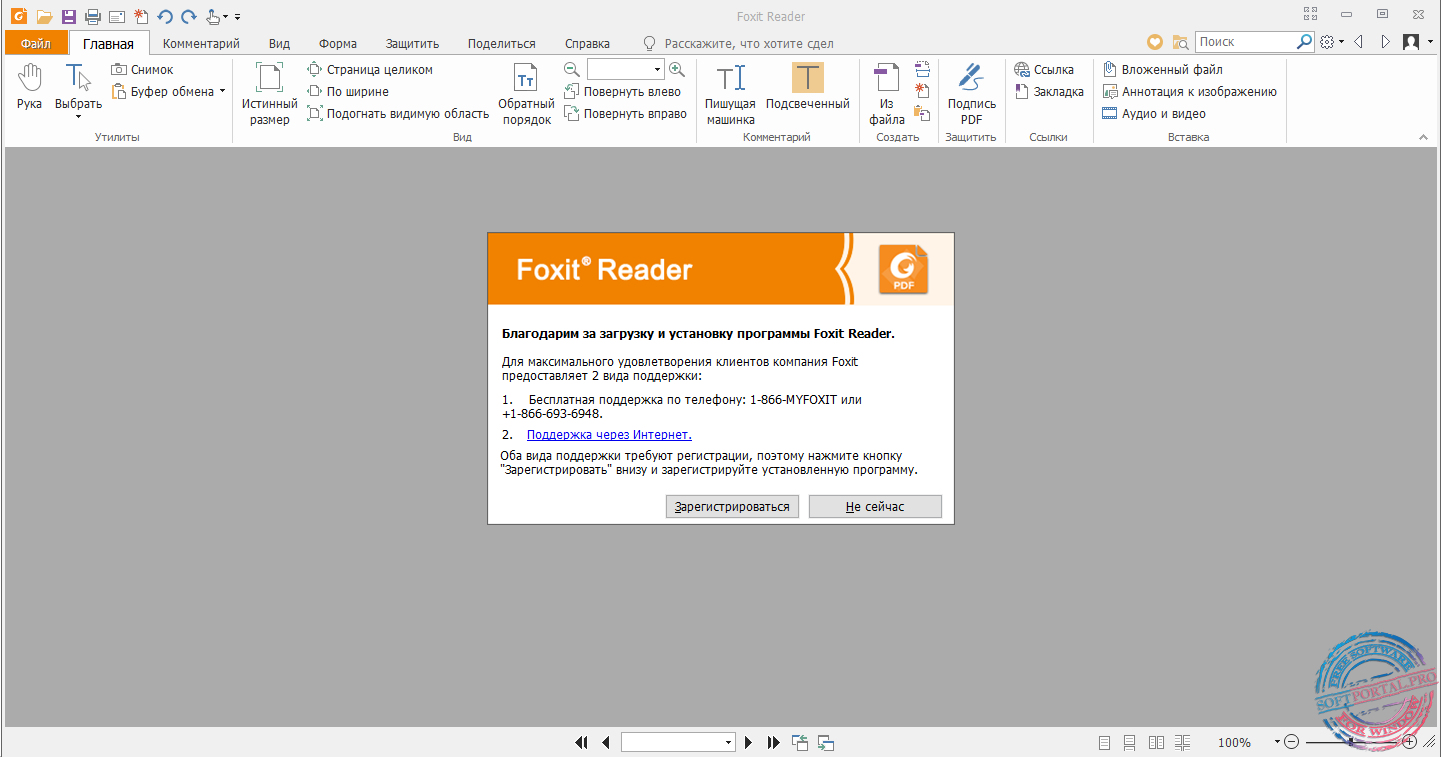
После обрезки изображения не забудьте сохранить изменения в документе, чтобы они не пропали.
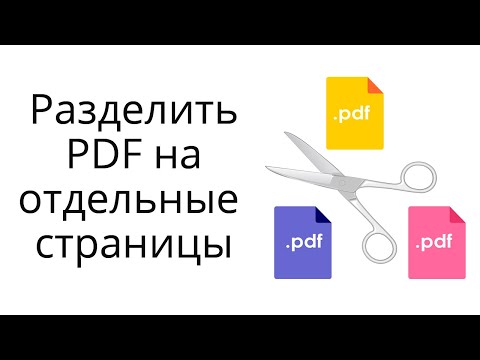
Как разделить pdf-файл на отдельные страницы

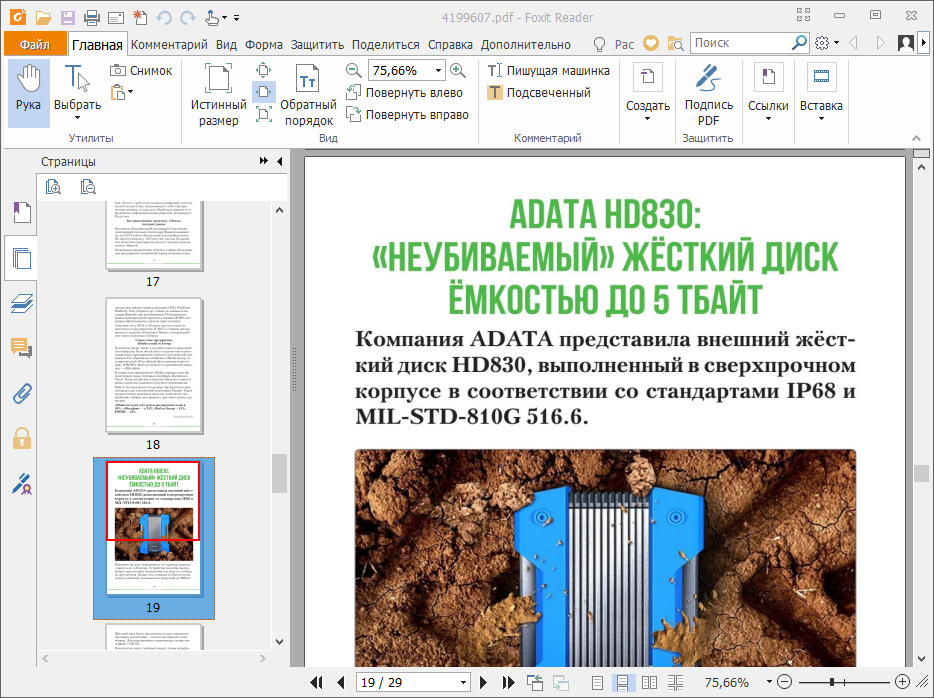
Перед обрезкой всегда создавайте резервную копию документа, чтобы в случае ошибки вы могли восстановить исходный файл.

Foxit Reader. Часть 2. Интерактивный учебник. Как пользоваться
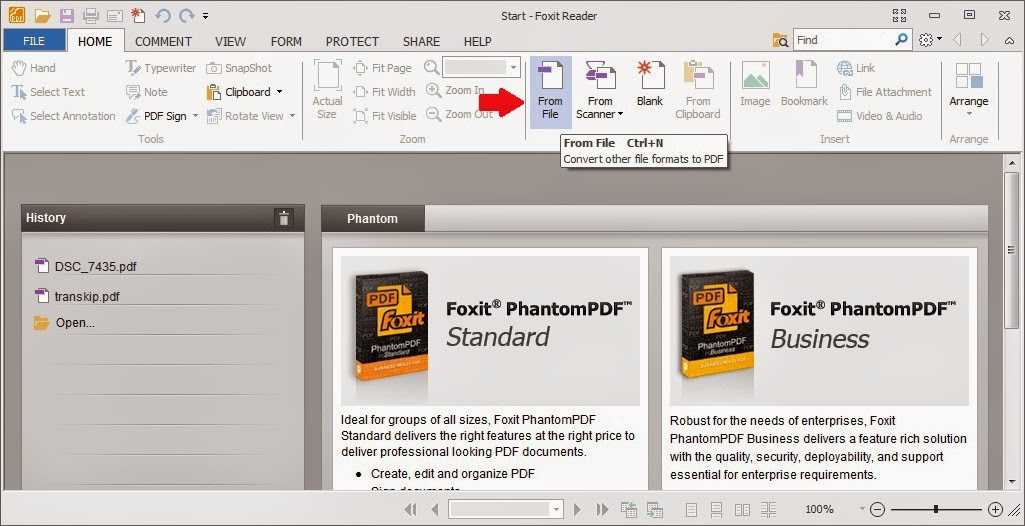
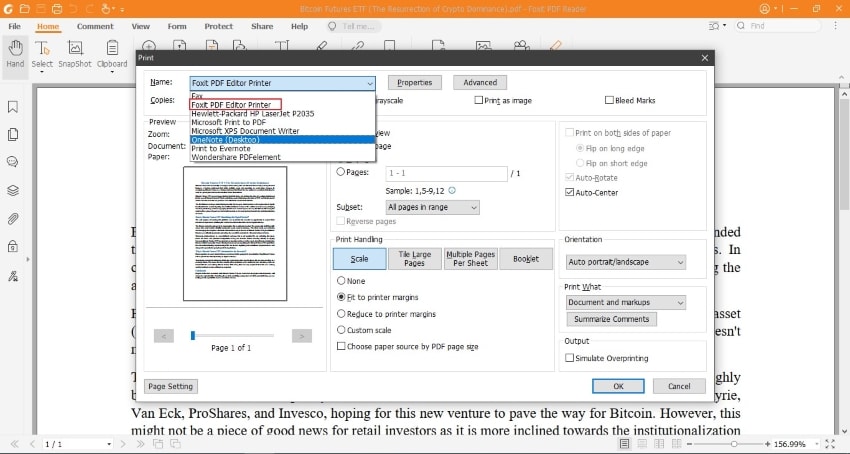
Чтобы улучшить качество обрезанных изображений, используйте функцию Увеличить разрешение перед сохранением.


Обрезать можно не только изображения, но и текстовые элементы, что позволит сделать документ более компактным и аккуратным.

ZOOM как вырезать отдельные страницы PDF книги/документа

Если вам нужно обрезать несколько изображений, воспользуйтесь массовым редактированием в Foxit Reader для ускорения процесса.

Работа в программе Foxit PDF Editor для НЭБ РК
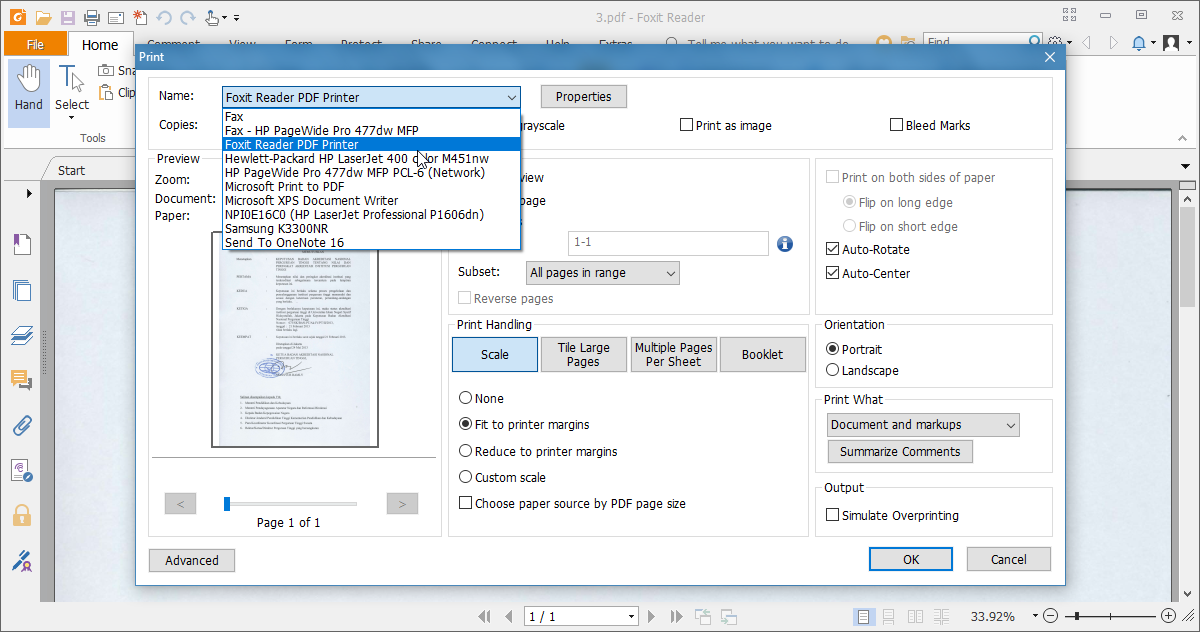
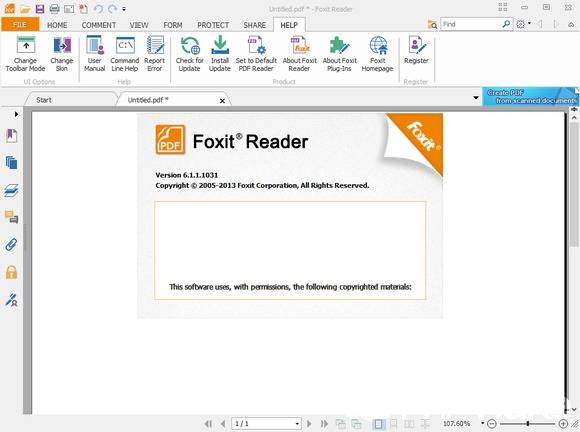
Для точности обрезки используйте линейки и направляющие, чтобы изображения были обрезаны ровно и красиво.
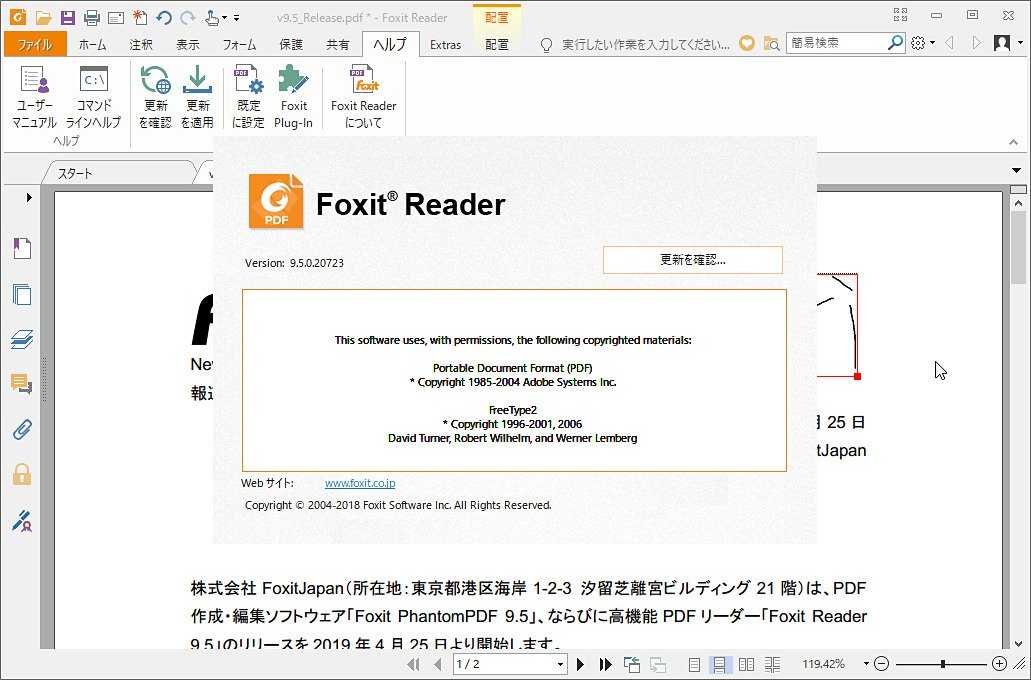
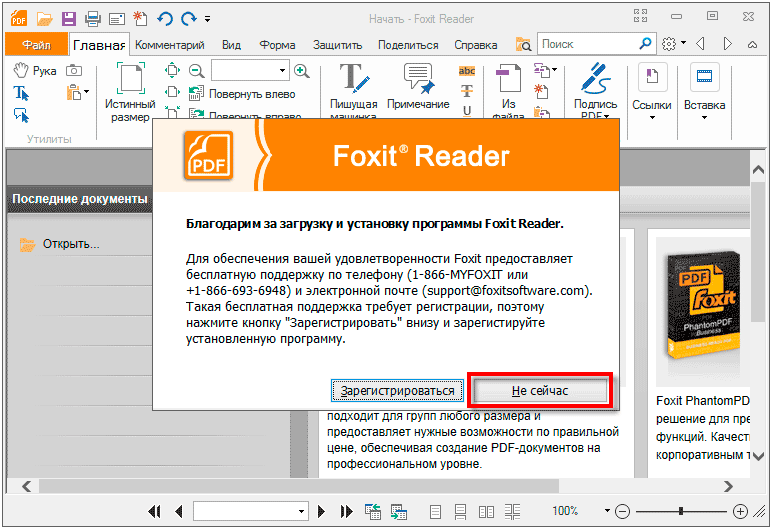
При обрезке изображений всегда следите за качеством текста на изображении, чтобы не потерять важную информацию при удалении фона.

Foxit Reader. Zoom. Работа с pdf файлами
