Лучшие методы и техники для комбинирования изображений в Photoshop: от простых до сложных приемов
На этой странице вы найдете полезные советы и подробные инструкции по соединению изображений в Photoshop. Узнайте, как объединить несколько фото в одно, применяя различные инструменты и техники программы. Подходы, которые мы рассмотрим, подойдут как для начинающих, так и для опытных пользователей, стремящихся улучшить свои навыки редактирования. Вы научитесь правильно использовать слои, маски, а также другие инструменты Photoshop для создания эффектных композиций.
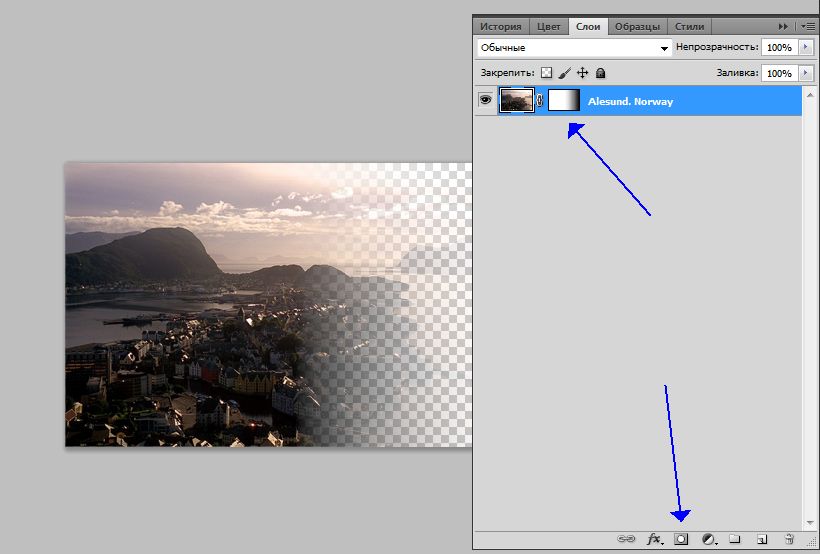
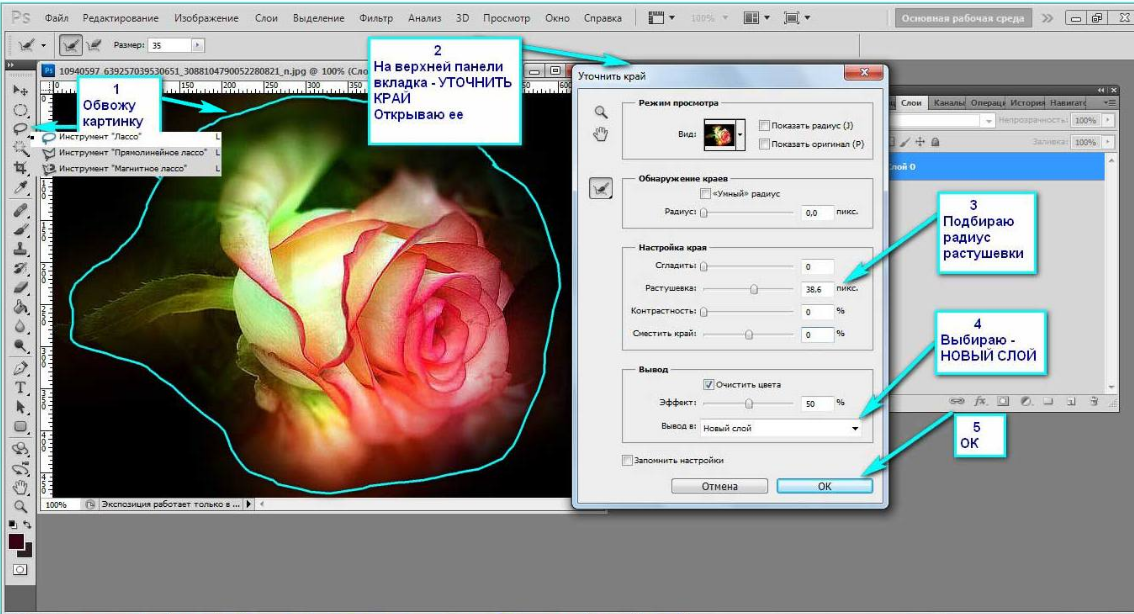
Для соединения изображений в Photoshop используйте слои и маски для точности и гибкости. Это позволит вам не потерять оригинальные изображения при редактировании.

Как соединить две картинки в фотошопе с помошью слой маски

Для идеальной стыковки изображений используйте инструмент Перемещение с зажатым клавишей Shift — это поможет выровнять слои по осям X и Y.

Как Соединить Две Фотографии в Одну БЕЗ ФОТОШОПА
Используйте режимы наложения слоев (например, Multiply, Screen или Overlay) для создания интересных визуальных эффектов при соединении разных изображений.

Как соединить несколько фотографий в фотошопе
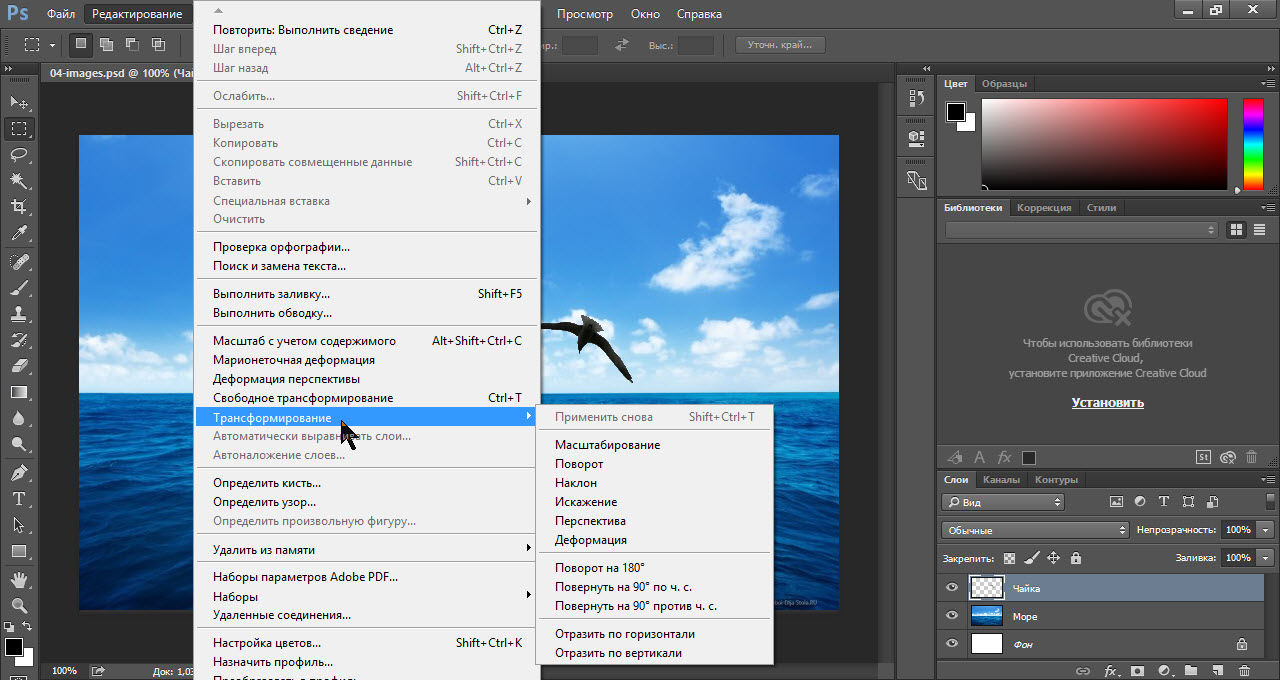
Чтобы избежать резких переходов между изображениями, используйте мягкие кисти на масках, чтобы плавно скрывать части слоев.

Как в Фотошопе разместить на одном листе несколько фото или картинок.
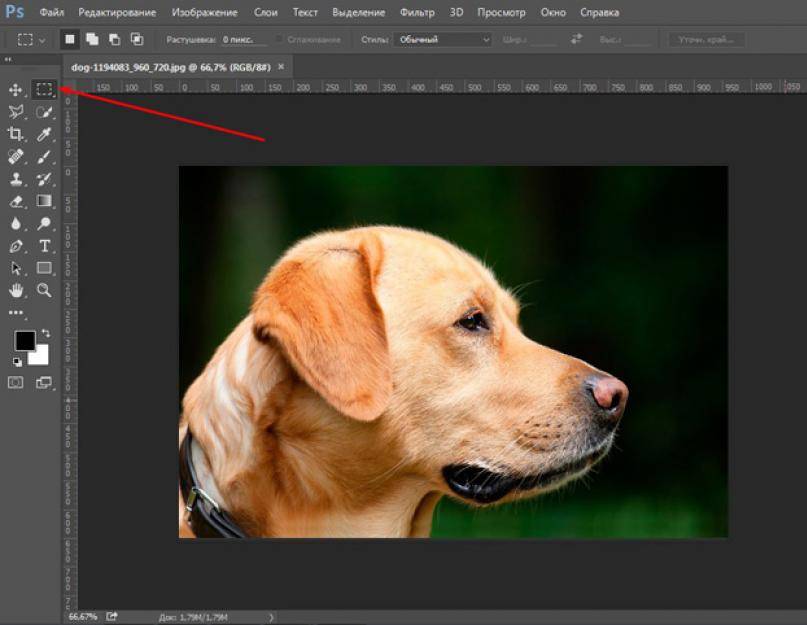
Регулярно сохраняйте проект в формате .PSD, чтобы сохранить все слои и возможность редактировать композицию в будущем.

Краткий обзор Photoshop 2025: новые функции и возможности

Применяйте инструменты Трансформировать (Ctrl+T) для точной подгонки размеров изображений друг к другу.

Как соединить две фотографии в одну без фотошопа

При работе с несколькими изображениями учитывайте освещенность и цветовую палитру, чтобы элементы композиции выглядели гармонично.
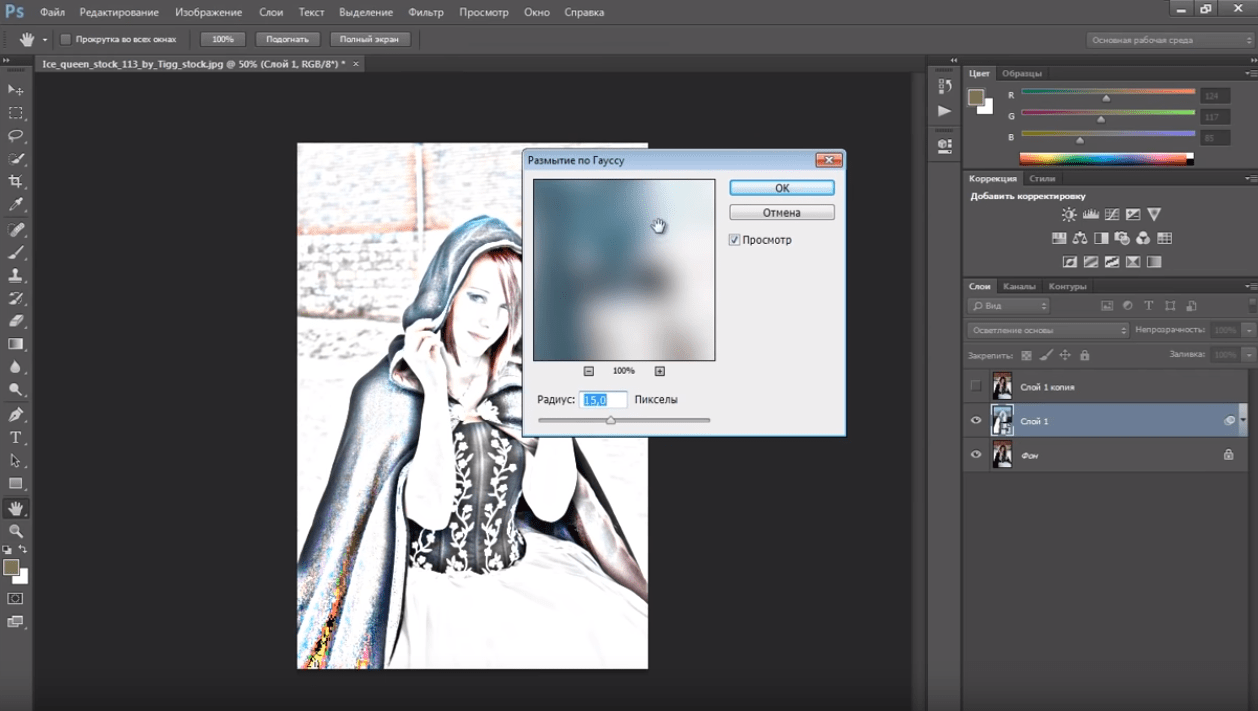
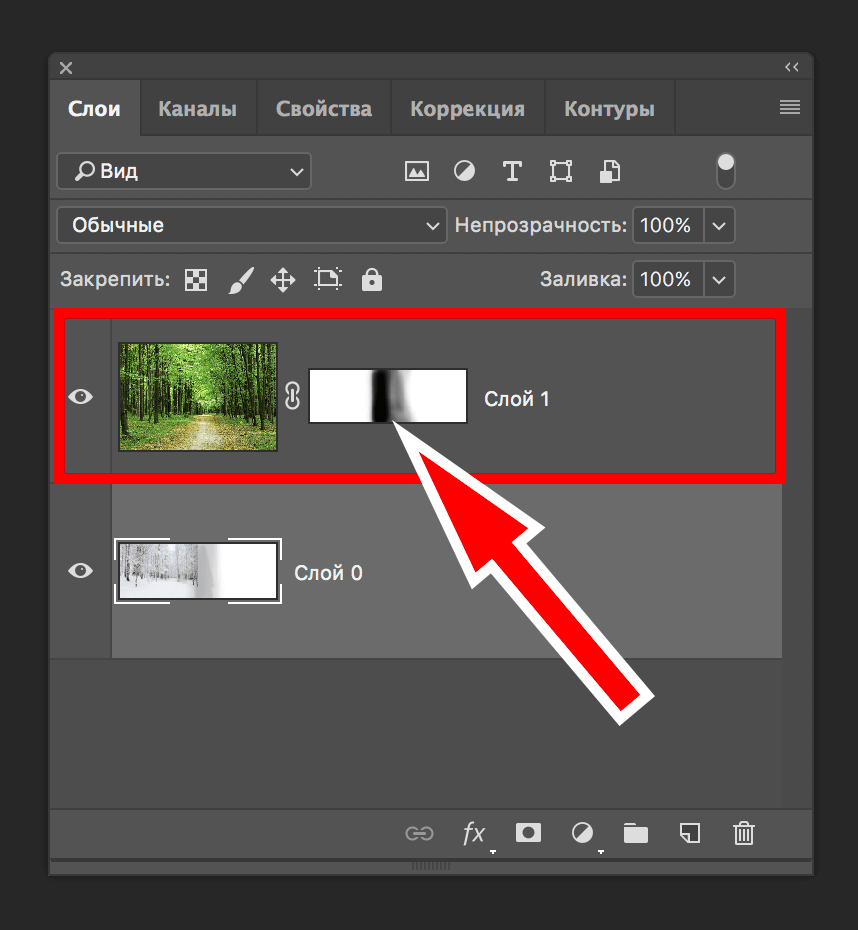
Используйте инструмент Контур для выделения частей изображений, которые нужно вставить в основную композицию, это улучшит качество стыков.

Как соединить две картинки в одну в фотошопе
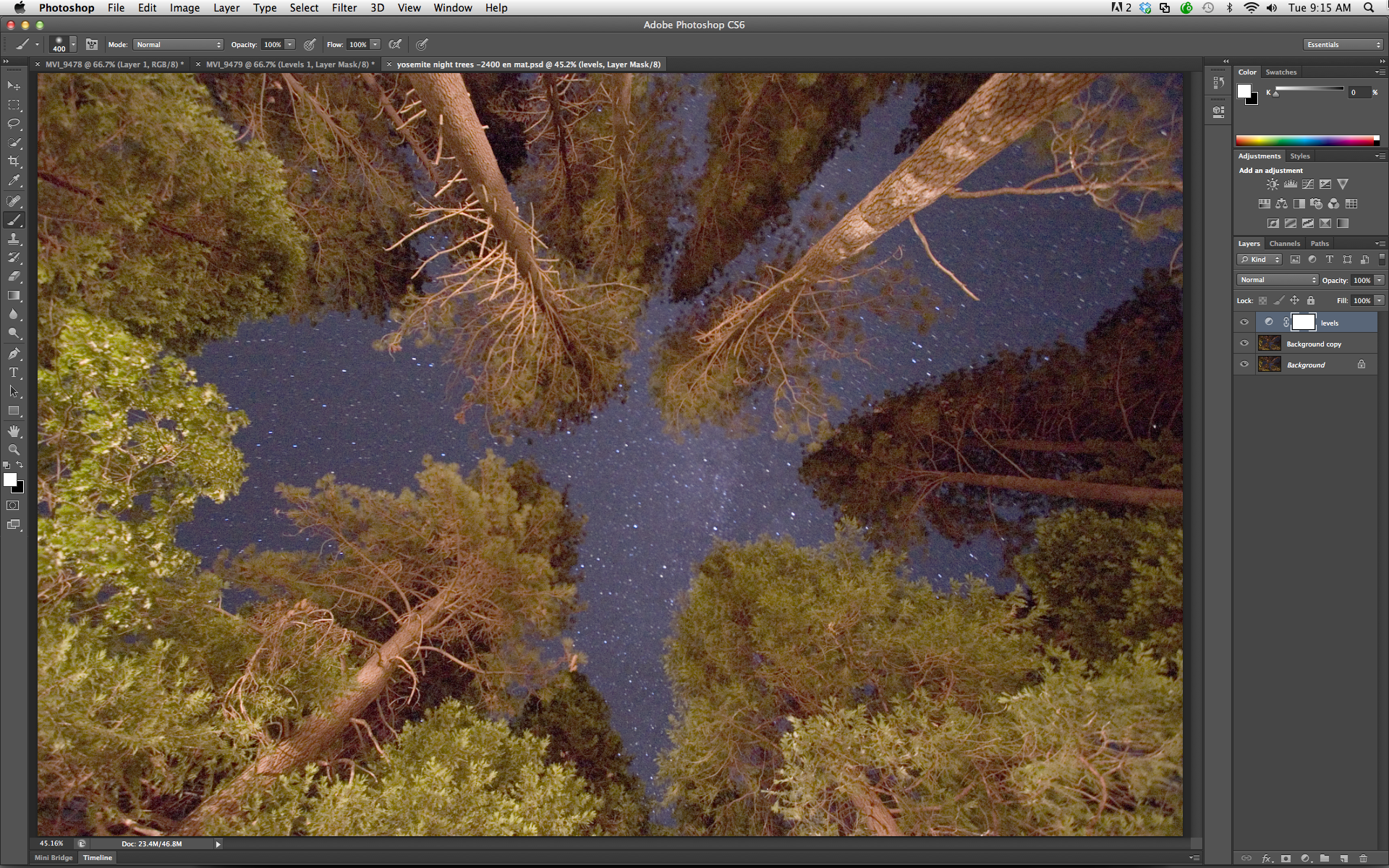
Если нужно сделать плавные переходы между изображениями, применяйте размытие на маске с низкой интенсивностью, чтобы избежать жестких линий.

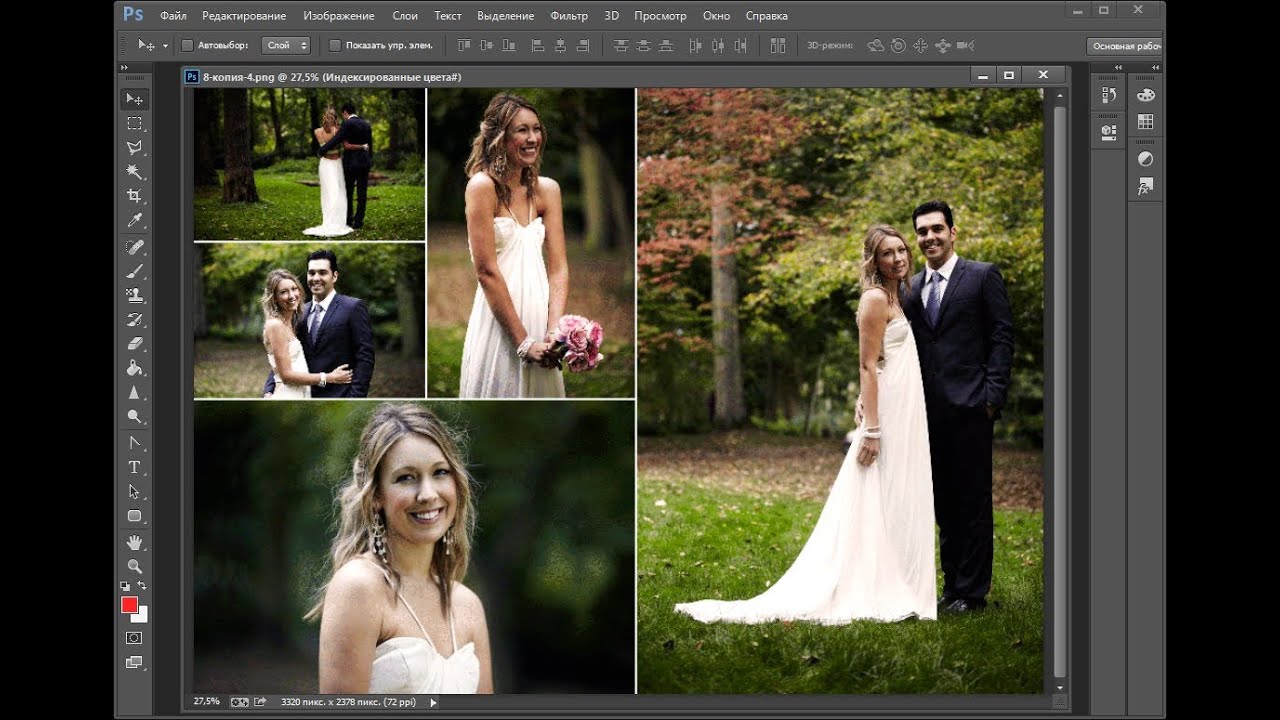
Не забывайте использовать панель История, чтобы вернуться к предыдущим этапам работы, если результат вас не устраивает.

