Пошаговое руководство по созданию объемного графика для сравнения в Excel
В этом разделе мы расскажем, как эффективно использовать объемные графики в Excel для наглядного сравнения данных. Эти графики идеально подходят для визуализации многомерных данных, что позволяет пользователю лучше понять соотношение между различными показателями и сделать выводы на основе визуальных результатов.



Для создания объемного графика в Excel выберите тип 3D столбчатая диаграмма в меню Вставка.

Секционные диаграммы в Excel
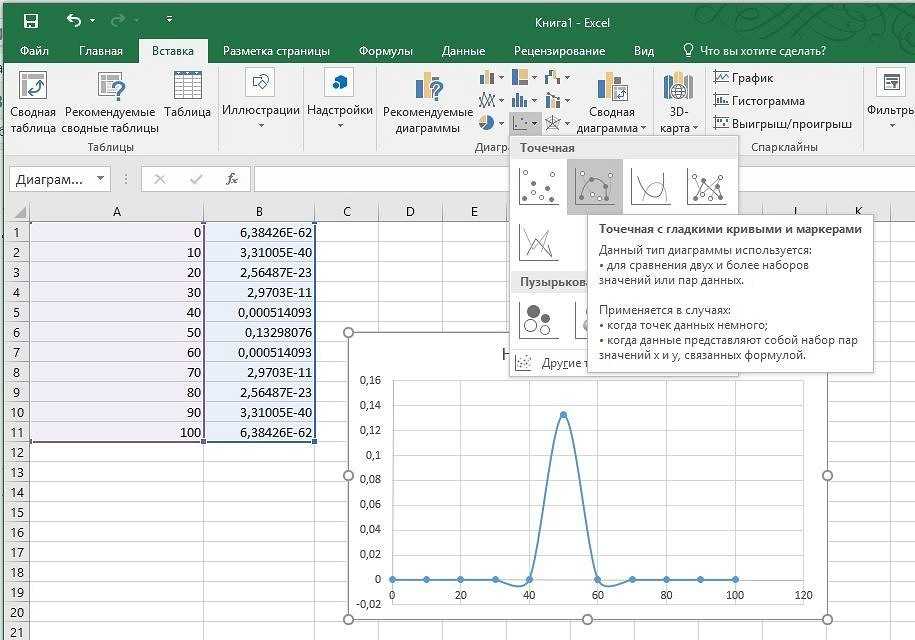
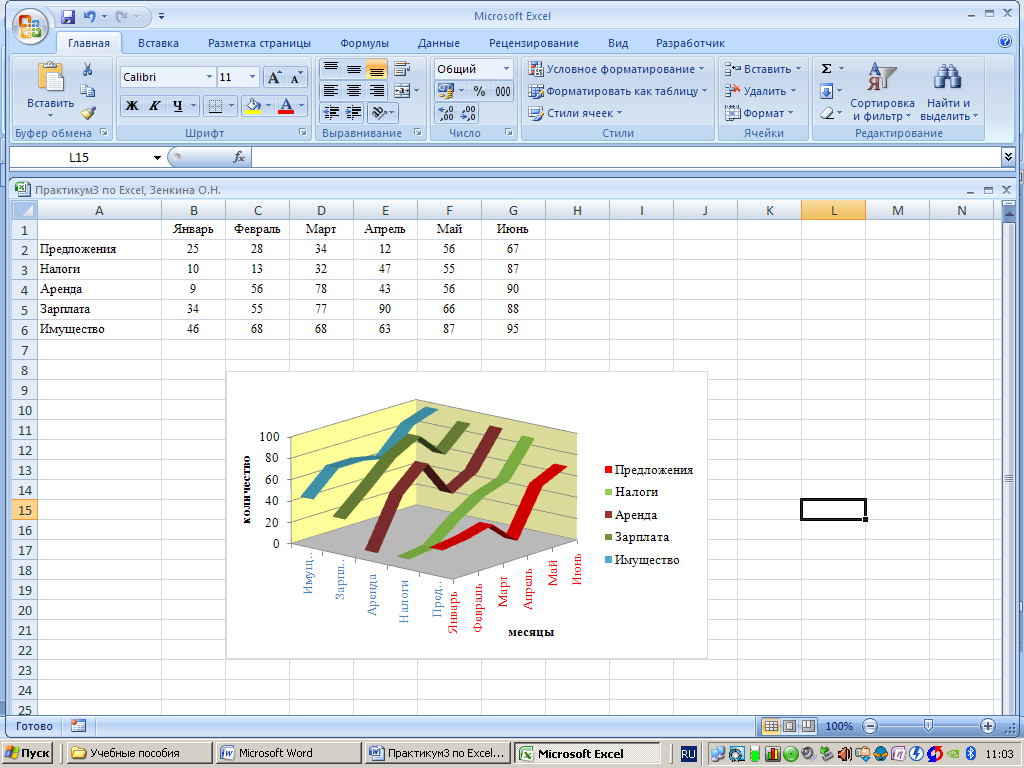
Не забудьте использовать разные цвета для разных серий данных, чтобы график был более читабельным и понятным.
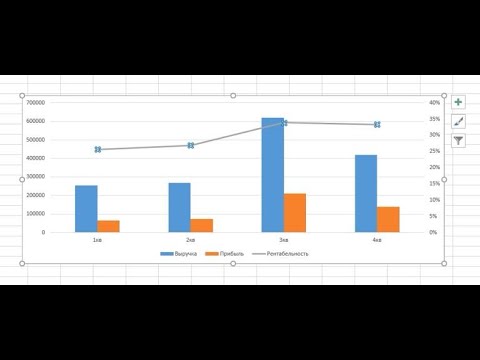
Диаграмма с двумя осями для отображения \
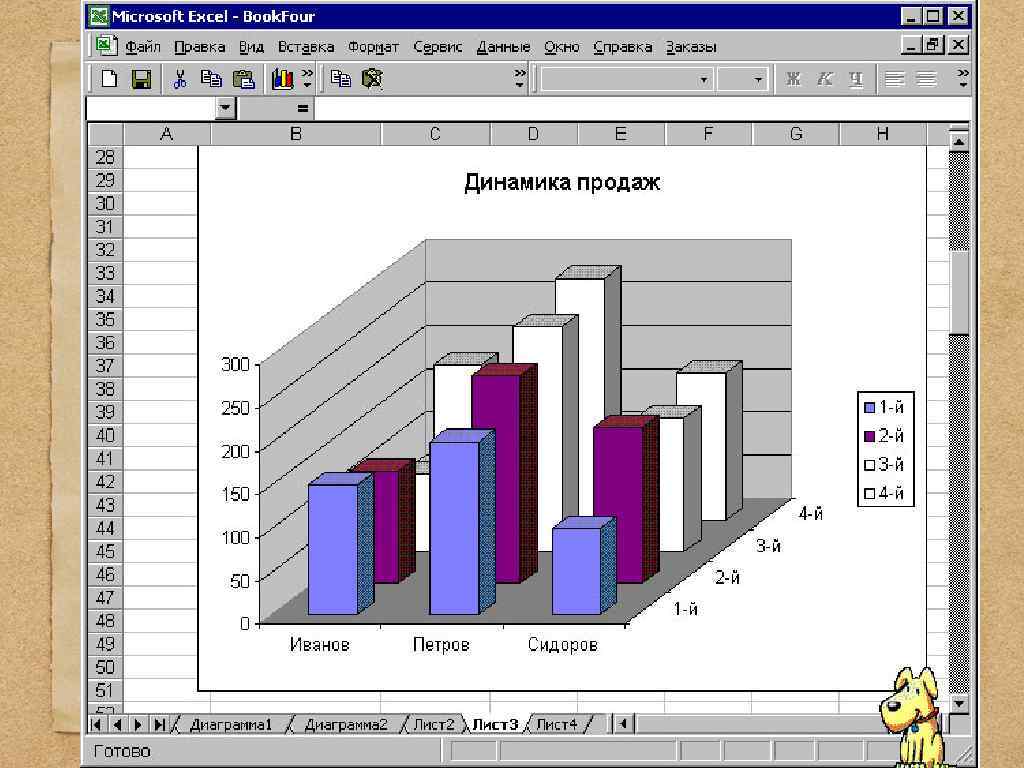
Если вам нужно сравнивать несколько категорий, подумайте о добавлении дополнительных осей для ясности.

Аналог функции ВПР в Excel ➤ Поиск всех совпадений

Настройте параметры перспективы графика для лучшего отображения объемности и улучшения восприятия.

Как в excel построить график
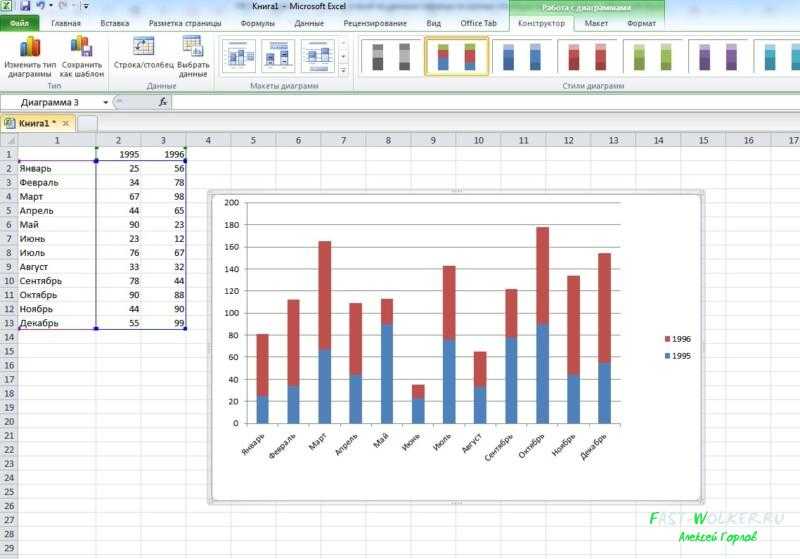
Используйте инструменты форматирования, чтобы выделить наиболее важные данные и сделать график более информативным.
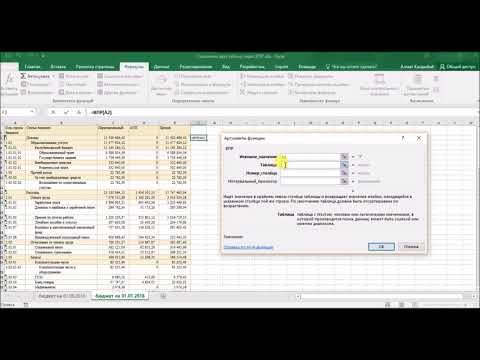
Сравнение двух таблиц с помощью функции ВПР
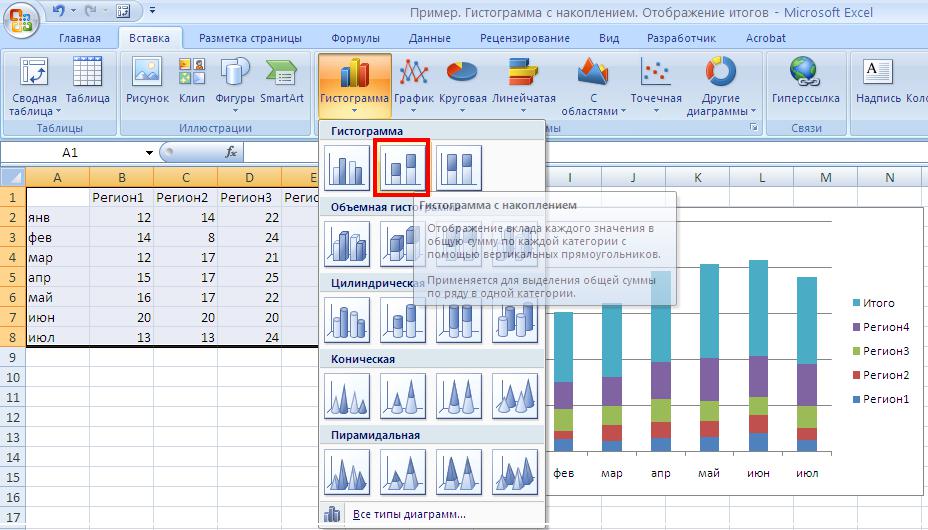

Проверьте, чтобы все подписи и значения на осях были читабельными, особенно если график имеет много данных.

График Excel с изменениями в процентах
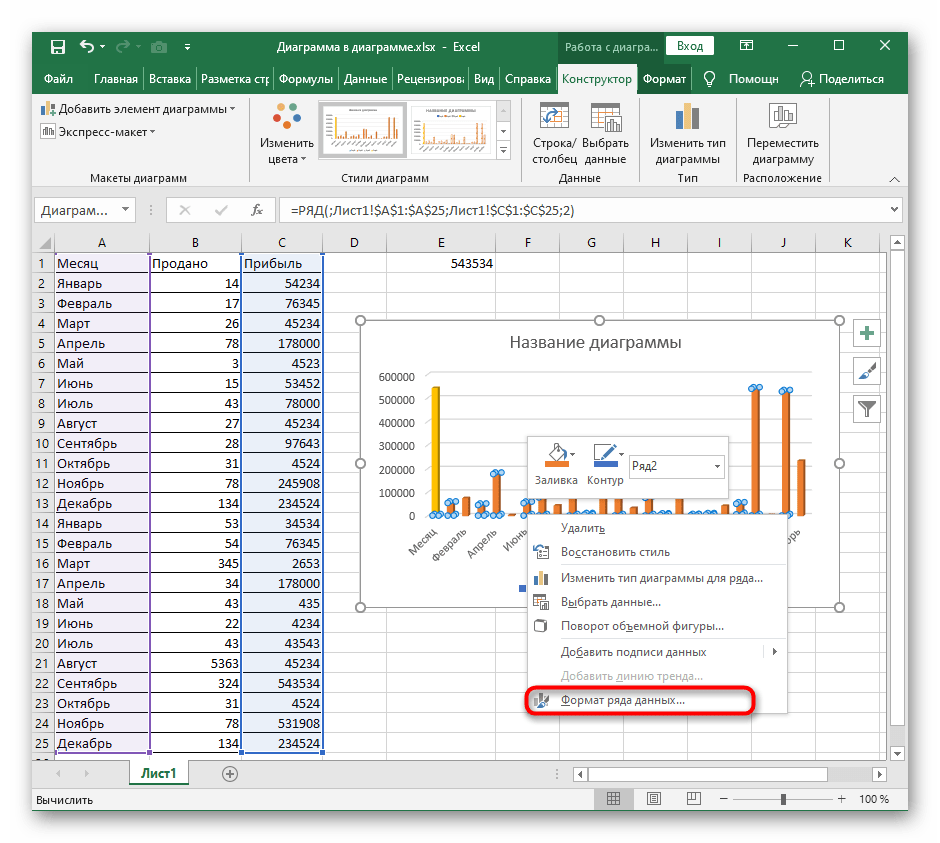
Попробуйте использовать элементы управления, такие как Сегмент для фильтрации данных прямо на графике.
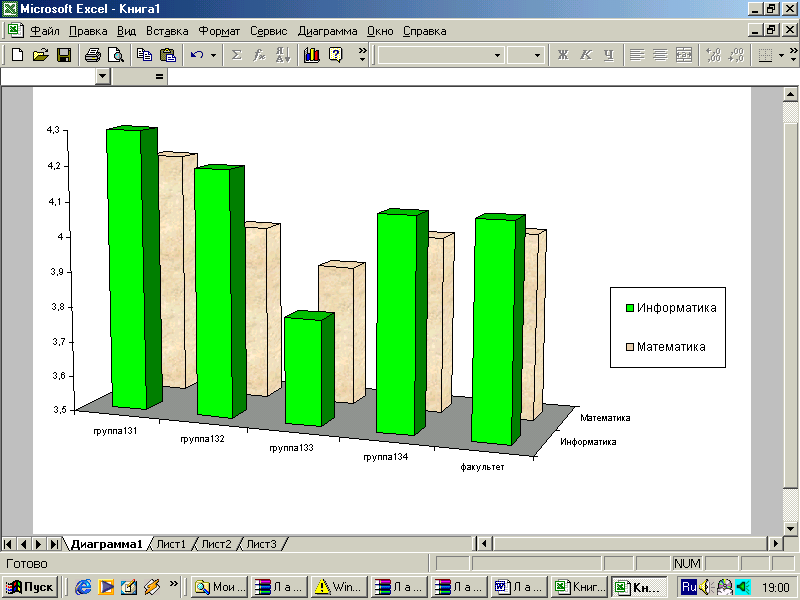

Чтобы избежать перегрузки графика, ограничьте количество используемых данных, показывая только ключевые метрики.
Регулярно обновляйте графики по мере изменения данных, чтобы они оставались актуальными и полезными для анализа.

Сводные таблицы Excel с нуля до профи за полчаса + Дэшборды! - 1-ое Видео курса \
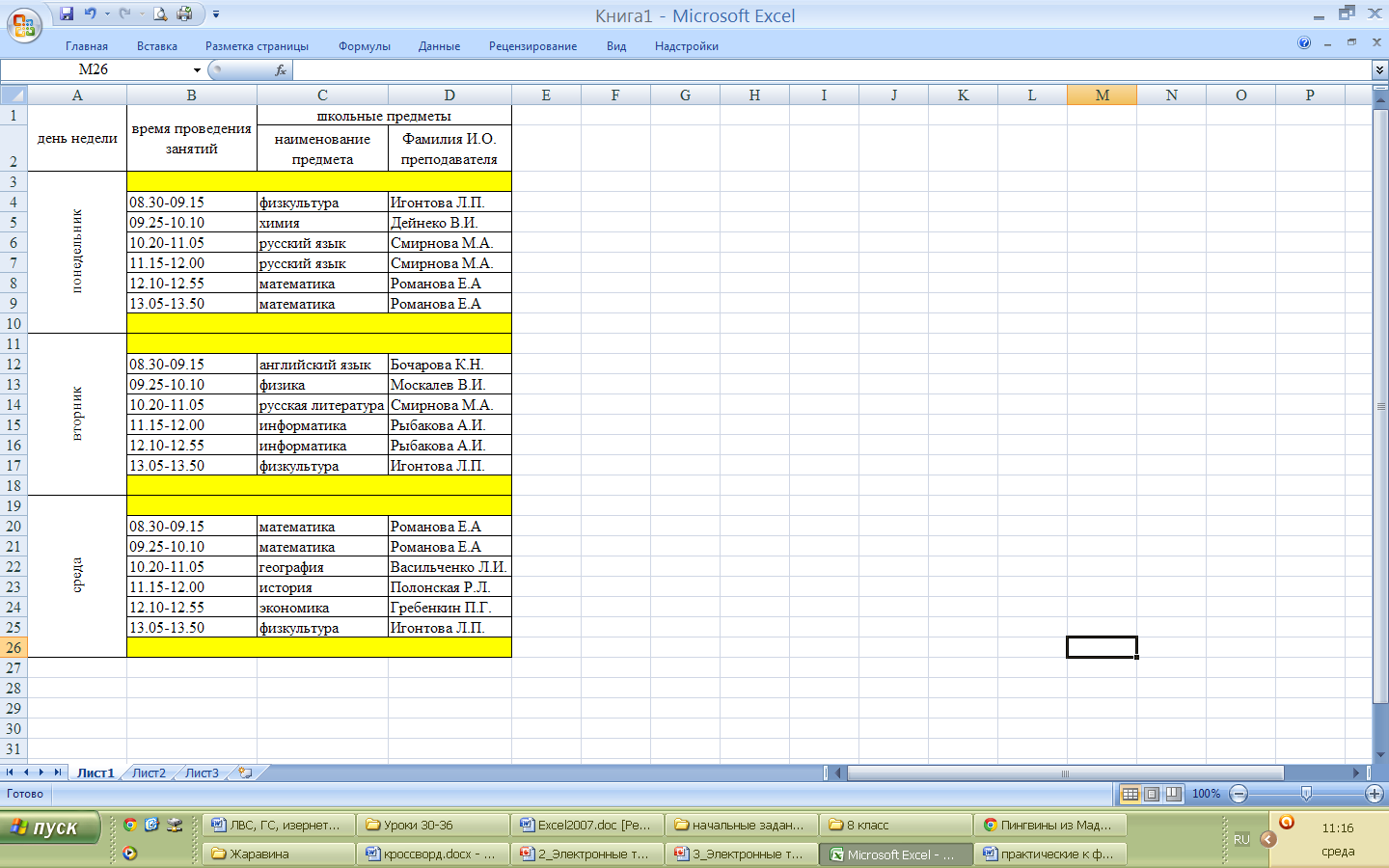
Не забывайте о совместимости графика с другими форматами Excel, чтобы удобно делиться результатами с коллегами.

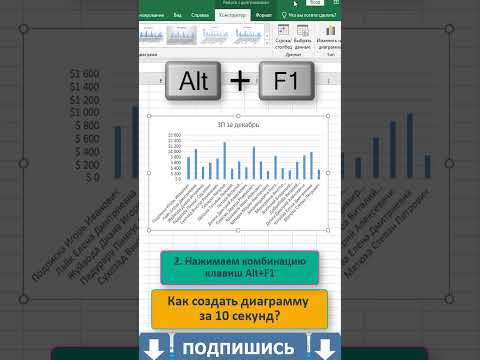
✅Как создать диаграмму за 10 сек? #shorts #excel #эксель