Советы и лайфхаки по работе с графикой в Word
На этой странице вы найдете полезные советы и примеры использования встроенного графического редактора в Microsoft Word, чтобы создавать стильные и удобные документы с элементами графики.

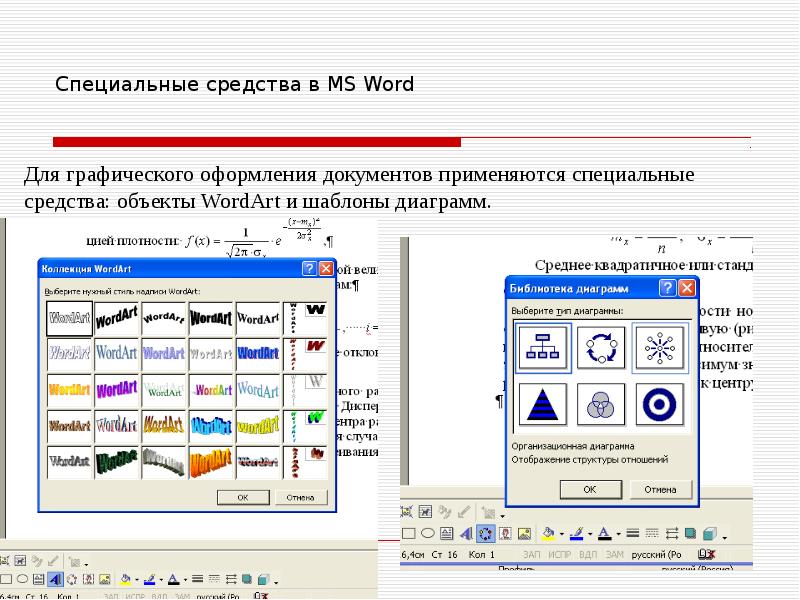
Для вставки изображения используйте вкладку «Вставка» и кнопку «Рисунок», чтобы выбрать файл с компьютера.

Работа с рисунками в word (в Ворде), регулируем яркость, контрастность, изменяем ее
Для обрезки изображения воспользуйтесь инструментом «Обрезка» на вкладке «Формат изображения».

Как работать с изображениями в Microsoft Word
Используйте стили оформления, доступные в разделе «Эффекты для рисунков», чтобы добавить тень, отражение или рамку.
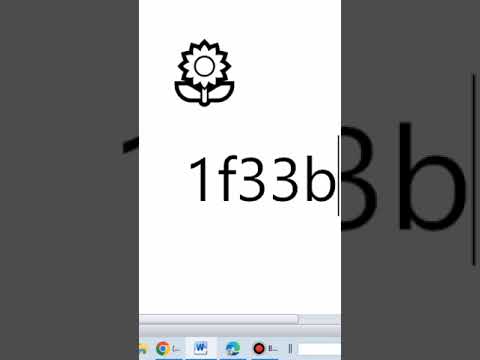
MS word shortcut emoji alt X #excel #logo #computr #microsoftexcel #windows #msoffice #logodesign

Создавайте фигуры на вкладке «Вставка» с помощью инструмента «Фигуры» для дополнения графики или создания схем.

WORD с ИИ

Для настройки прозрачности изображения выберите его, откройте вкладку «Формат» и используйте настройки заливки.
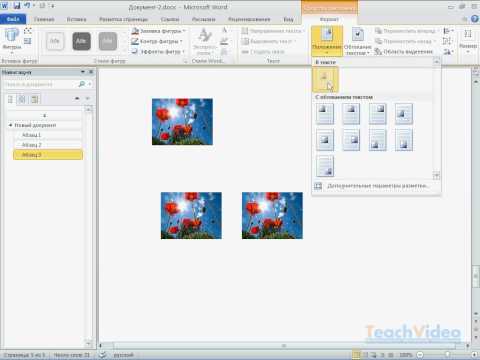
Редактирование рисунков в Word 2010 (18/50)
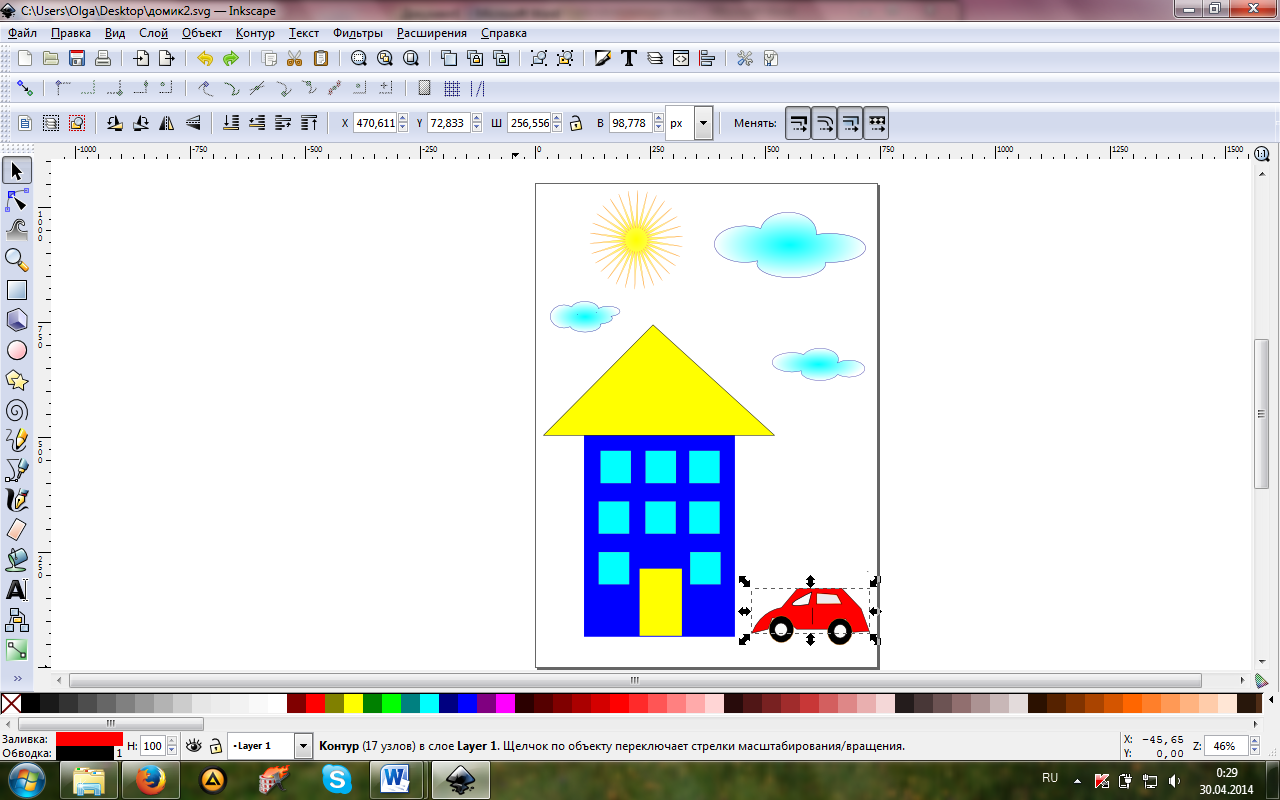
Выравнивайте элементы с помощью инструментов «Выравнивание» на вкладке «Формат», чтобы добиться аккуратного размещения.

Используйте текстовые блоки, чтобы добавлять аннотации или подписи к изображениям.

Основы Microsoft Word. Ворд для начинающих. часть 1

Группируйте несколько элементов вместе, выделив их и нажав «Группировать» на вкладке «Формат». Это упростит их совместное редактирование.

Рисуем в #WORD: часть 1...

Как сделать рисунок в Ворде?
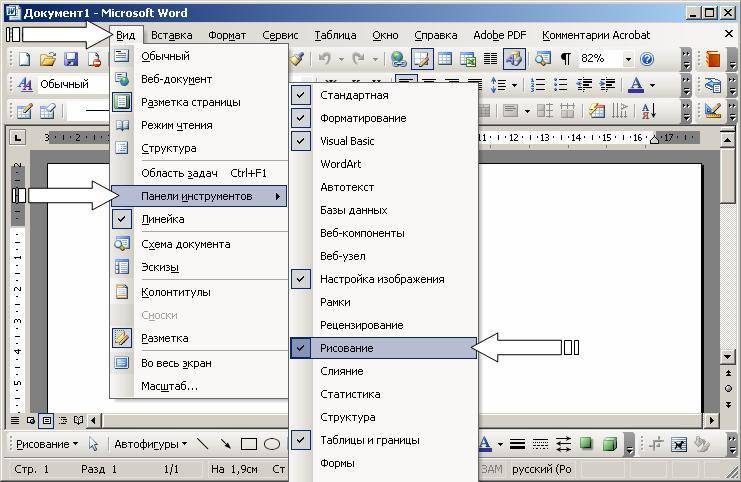

Чтобы сохранить графический элемент как отдельный файл, нажмите на него правой кнопкой мыши и выберите «Сохранить как рисунок».

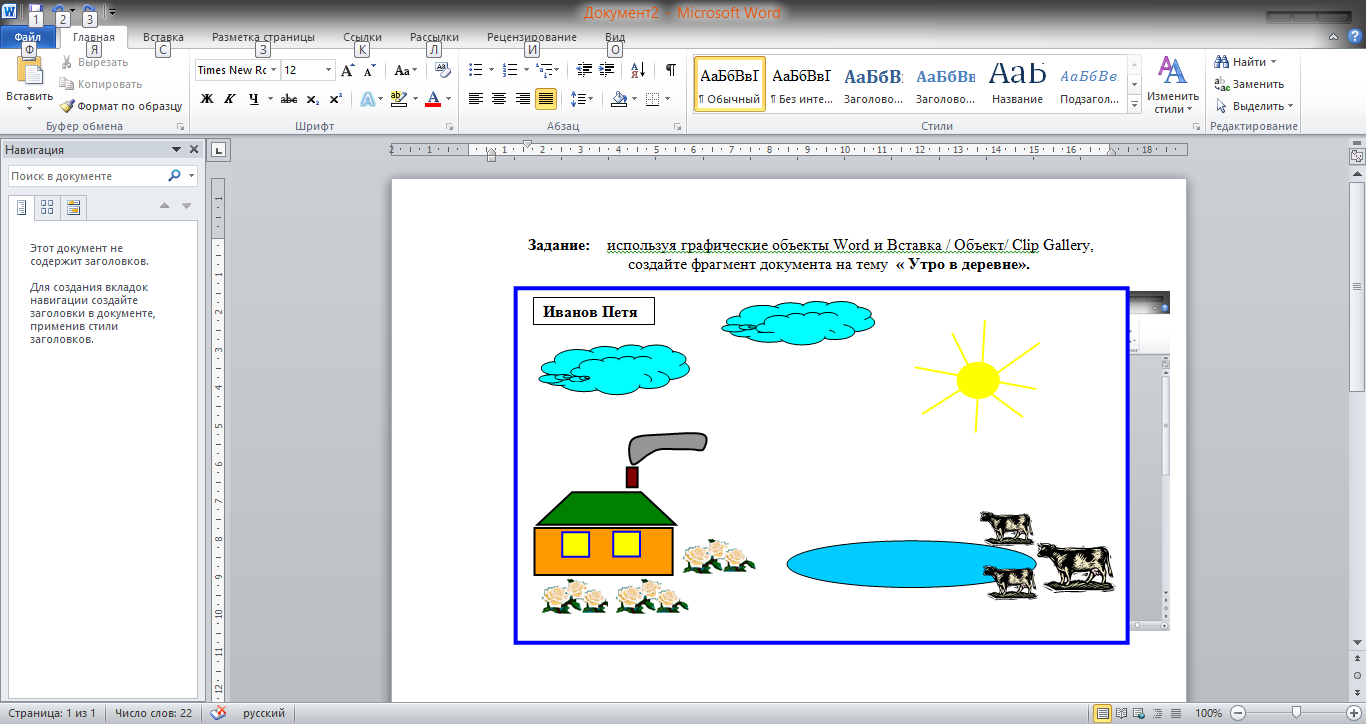
Для создания диаграмм используйте инструмент «Диаграмма» во вкладке «Вставка» — это упростит визуализацию данных.

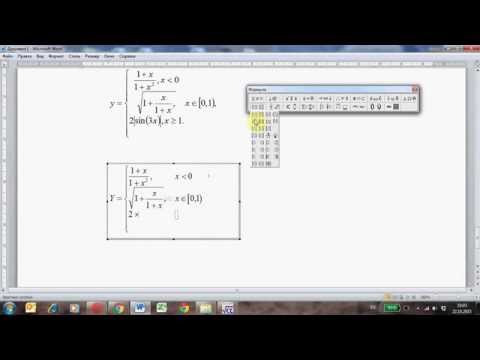
Редактор формул Word, часть 1